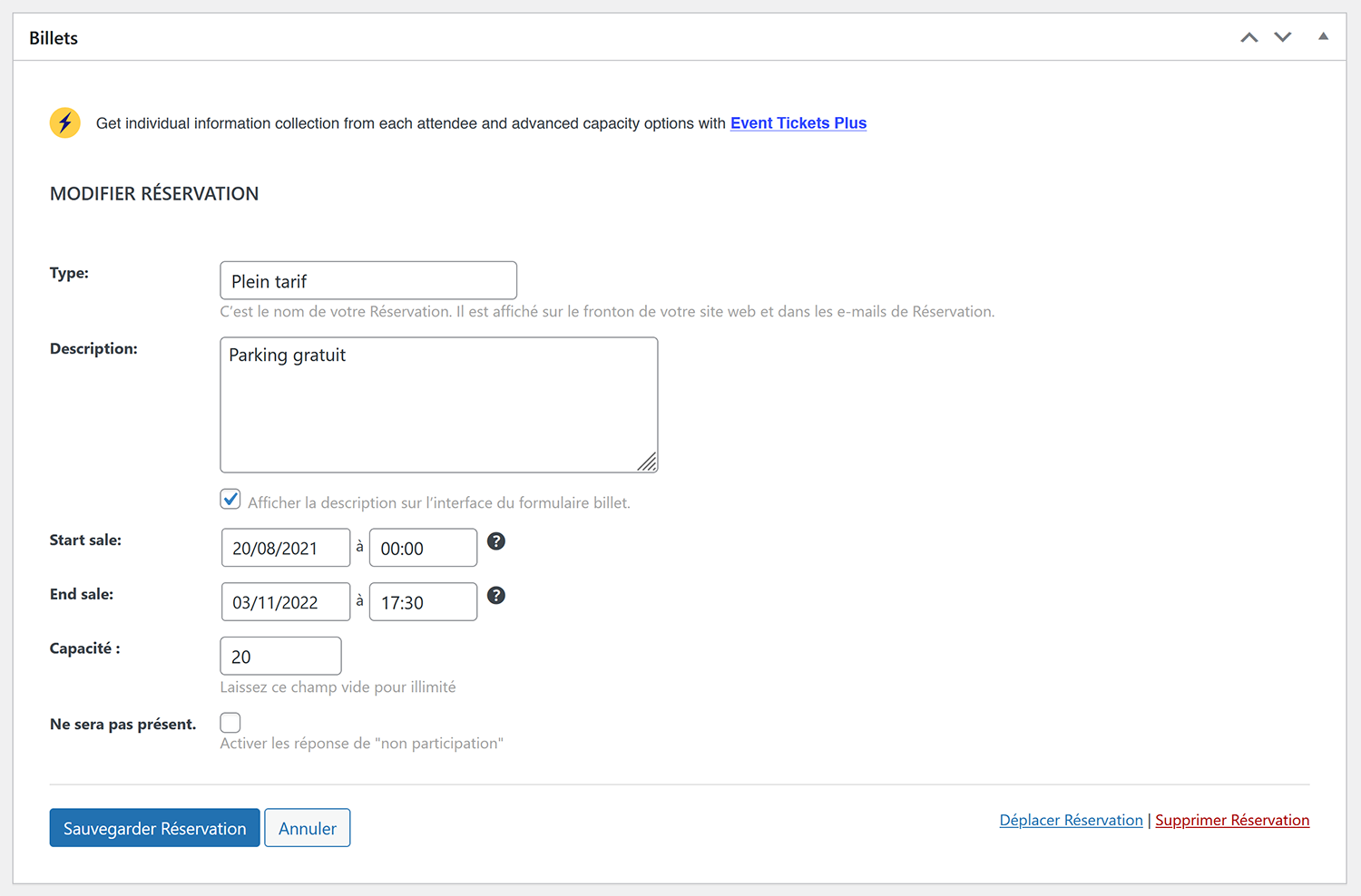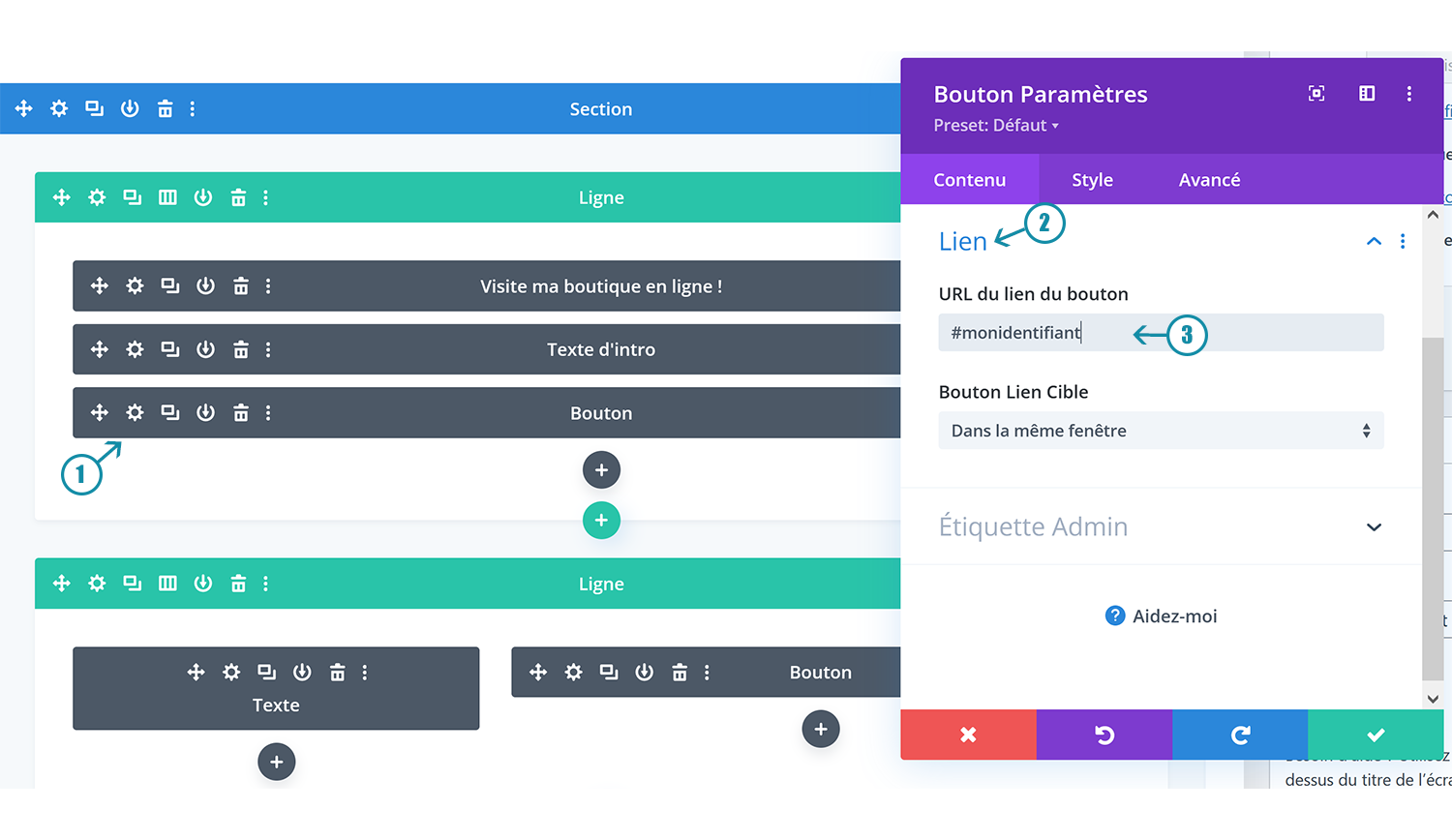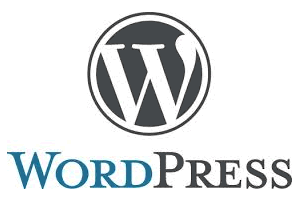
Créer un événement – The Events Calendar
Cet article concerne le plugin The Events Calendar, une extension de gestion d’événements pour WordPress développée par Modern Tribe.
Comment créer un nouvel événement ?
Sommaire
Par où commencer ?
- Rendez-vous dans le menu de votre Tableau de Bord, rubrique Évènements.
- Cliquez sur le lien Ajouter un évènement.
Vous pouvez utiliser l’éditeur classique de WordPress ou activer le mode Gutenberg qui permet de travailler ses contenus à partir de blocs de contenus.
Créez votre événement
- Renseignez les champs Titre et Description
- Vous pouvez enrichir la description de votre événement avec des photos, vidéos, liens hypertextes,…
- Comme n’importe quel objet éditorial WordPress, vous pouvez relier votre événement à une catégorie d’événements (voir ci-contre).
- Réglez les options (le bloc Options pour les événements se situe généralement en colonne) :
- Rendre invisible pour les listes de Évènement
- Épingler en vue mensuelle (permet de les afficher en premier dans le bloc du jour, en mode Vue mensuelle)
- Mettre en avant l’événement
- Publiez !
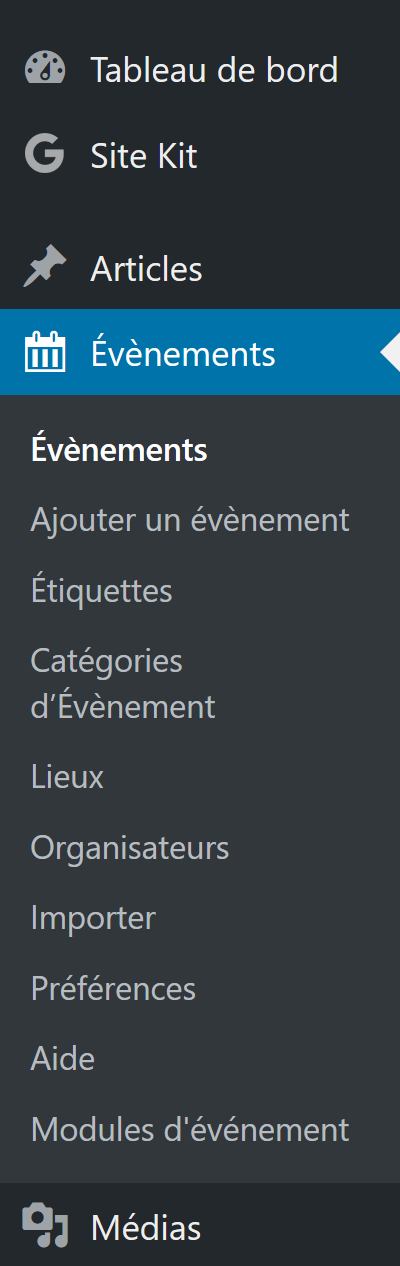
- Renseignez maintenant les détails de votre événement dans le bloc nommé The Events Calendar (généralement positionné sous le champ description dans votre interface)
- Définissez la date et l’heure de début et de fin de votre événement
- Définissez le lieu de l’événement (nom, adresse complète, numéro de téléphone, site web du lieu etc…) ; il est possible d’intégrer une carte géographique
- Renseignez les détails liés à l’organisateur (plusieurs organisateurs peuvent être présentés)
- Indiquez l’URL du site internet ou de la page qui présente l’événement, par exemple si une billetterie en ligne est proposée
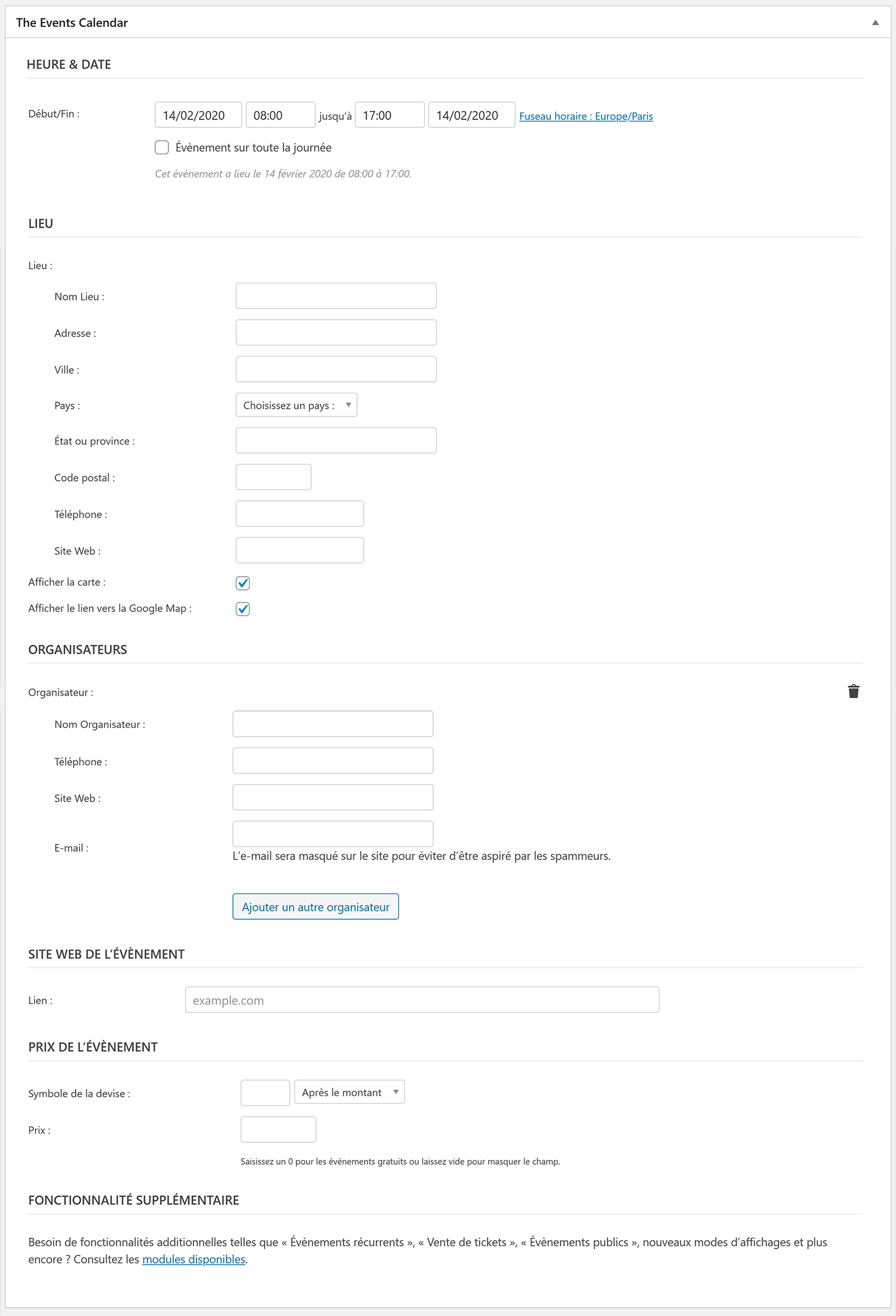
Proposer le service de Google Maps
Pour permettre à vos participants de trouver le lieu de votre évènement, vous pouvez activer cette fonctionnalité (onglet Général) :

Dans l’onglet API, entrez votre clé de licence Google Maps : elle est gratuite. Attention : sans licence (clé API), vous ne pourrez pas afficher les cartes de Google).
Pour savoir comment créer votre clé API, consultez notre article >
Une fois votre clé générée, revenez sur votre Tableau de Bord, Événements > Préférences, onglet API et entrez votre clé API.
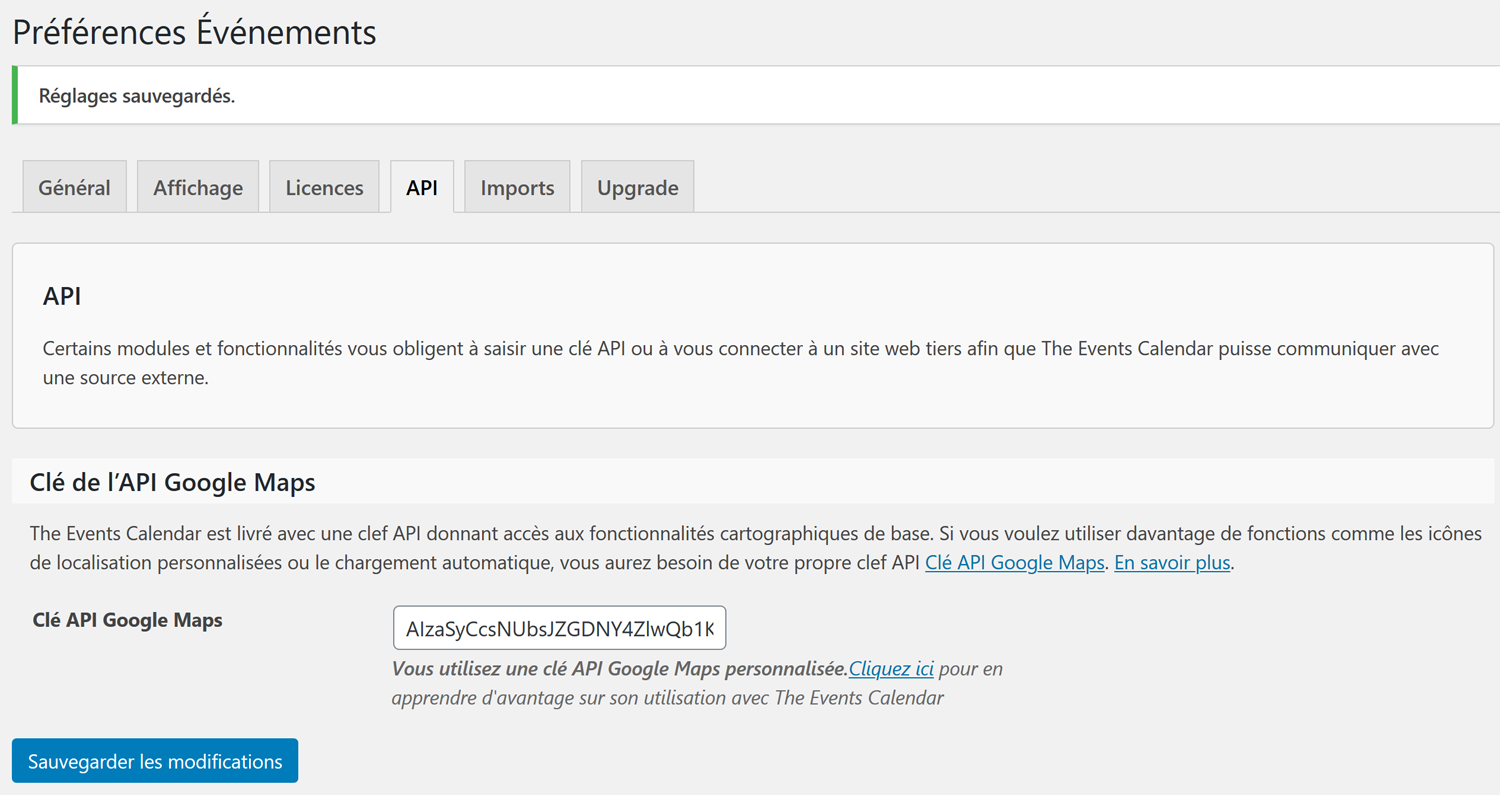
Vérifiez le rendu de votre événement
La page de votre calendrier est par défaut : www.votredomaine.extension/events/ (/agenda si Mirobolus a configuré l’extension pour vous). Pour vérifier quelle URL a été choisie, rendez vous dans : Événements > Préférences, onglet Général > réglage Permalien pour des évènements multiples.
Organisez vos événements
Les événements peuvent être rattachés à des catégories et à des étiquettes. C’est très utile si vous souhaitez proposer un mode de classement ou une navigation parmi vos événements, surtout si vous en organisez beaucoup.
Où gère-t-on les Catégories et Étiquettes ?
Les blocs Catégories d’événements et Étiquettes se trouvent généralement en colonne sur la page d’édition d’un événement.
Des liens dans le menu de l’extension permettent de visualiser toutes vos Catégories d’événements et vos Étiquettes.
Ceci étant, si vous voulez gérer les balises et catégories existantes, je vous recommande d’aller sur leurs pages respectives. Ces pages vous aident également à voir combien d’événements sont assignés à chaque balise et catégorie.
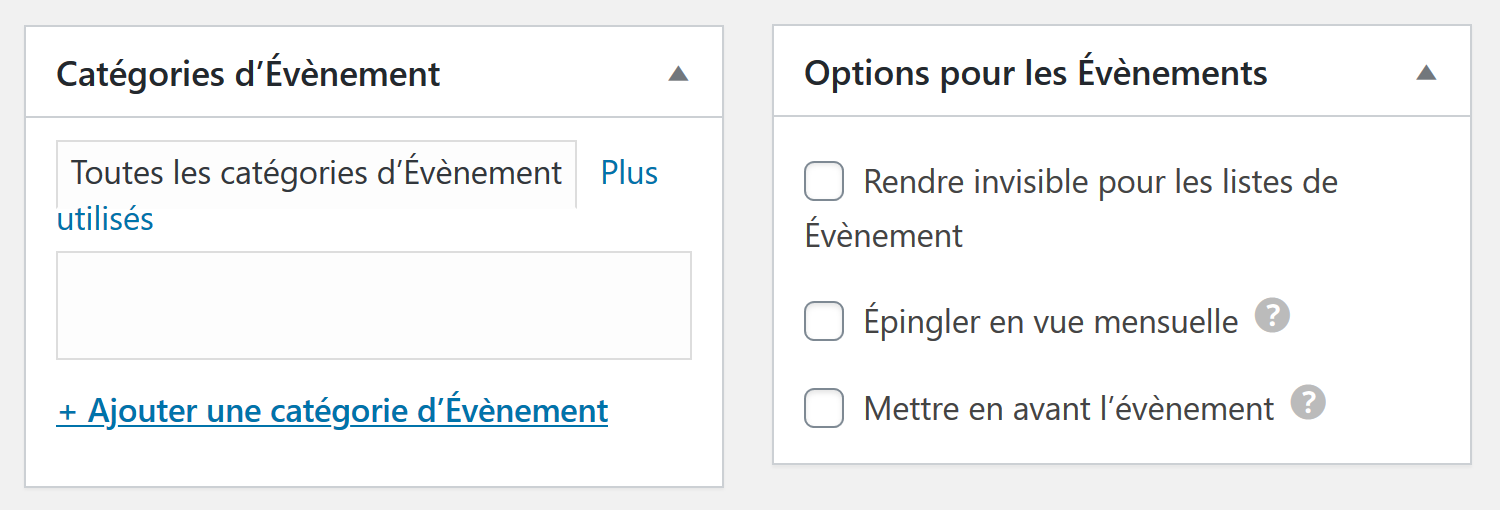
Où gère-t-on les organisateurs et les lieux ?
Lorsque vous créez un nouveau lieu ou un nouvel organisateur, il est automatiquement visible dans la section correspondante dans le menu de l’extension. Il est donc possible de créer vos organisateurs et vos lieux de 2 façons : soit depuis le menu Événements > Lieux et Événements > Organisateurs, soit depuis la page de création de votre événement.
Créer un billet ou une réservation
Si l’extension Event Tickets est installée, une nouvelle section est présente dans votre Tableau de Bord WP : Billets.
Cette extension permet de vendre des billets d’événements ou de proposer des réservations sur vos événements.
Les billets sont des objets qui peuvent être achetés et si vous avez configuré une méthode de paiement, vos visiteurs peuvent s’inscrire à votre événement et payer leur billet directement sur votre site.
Les réservations sont une autre méthode d’inscription à vos événements sans notion de prix de vente ni de paiement en ligne : très utiles pour connaitre le nombre de participants qui prévoient d’assister à votre événement.
Pour créer un billet ou une réservation sur un événement, positionnez-vous sur la section « Billets » présent sur la page de l’événement et cliquez sur le bouton + Nouveau billet ou + Nouvelle Réservation.
Renseignez les champs :
- Type
C’est le nom de votre Billet/Réservation. Il est affiché sur le fronton de votre site web et dans les e-mails de Réservation. Ce champ vous permet de définir un nom unique pour le type de billet, par exemple : Plein tarif / Tarif réduit (chômeurs, étudiants). - Prix (visible si vous créez un Billet)
Indiquez ici le prix de chaque billet. Si les billets ne vont pas être vendus – mais plutôt que vous allez les donner gratuitement – vous pouvez laisser ce champ vide ou le mettre à 0. - Description
Il s’agit un champ facultatif qui peut être utile pour ajouter toute information qui pourrait intéresser les clients, par exemple : parking gratuit, prévoir casquette et bouteille d’eau, déconseillé aux mois de 6 ans, etc… Vous pouvez choisir de l’afficher ou non dans le formulaire de ticket. - Start sale (= date et heure de début de la vente ; si vide, votre billet peut être acheté immédiatement)
- End sale (= date et heure de fin de la vente ; si vide, votre billet peut être acheté jusqu’au début de l’événement)
- Capacité (= nombre de places maximum ; si vide, la capacité d’accueil est illimitée)
Cochez la case « Ne sera pas présent. » si vous souhaitez que vos visiteurs indiquent leur « non participation » - Le champ SKU (dont l’affichage peut ou non être activé dans l’onglet Options d’écran en haut à droite de votre écran) vous permet de définir un code unique pour aider à identifier les billets. Il s’agit d’un autre champ facultatif et particulièrement utile pour les commerçants disposant d’un système d’unité de gestion des stocks existant.
A noter que d’autres fonctionnalités sont disponibles avec la version payante de cette extension.
Réglages de l’extension
L’extension The Events Calendar dans sa version gratuite propose un certain nombre de réglages qui peuvent satisfaire la majorité des besoins.
Rendez vous dans le menu Événements > Préférences

Définissez les permaliens de votre page Calendrier (mal nommé « permalien pour des évènements multiples ») et la page de l’évènement unique :

Il est possible de régler le mode d’affichage par défaut du calendrier en mode Liste, Mois ou Jour : activez les modes d’affichage que vous souhaitez proposer puis sélectionnez l’affichage par défaut dans le menu déroulant « Affichage par défaut ».
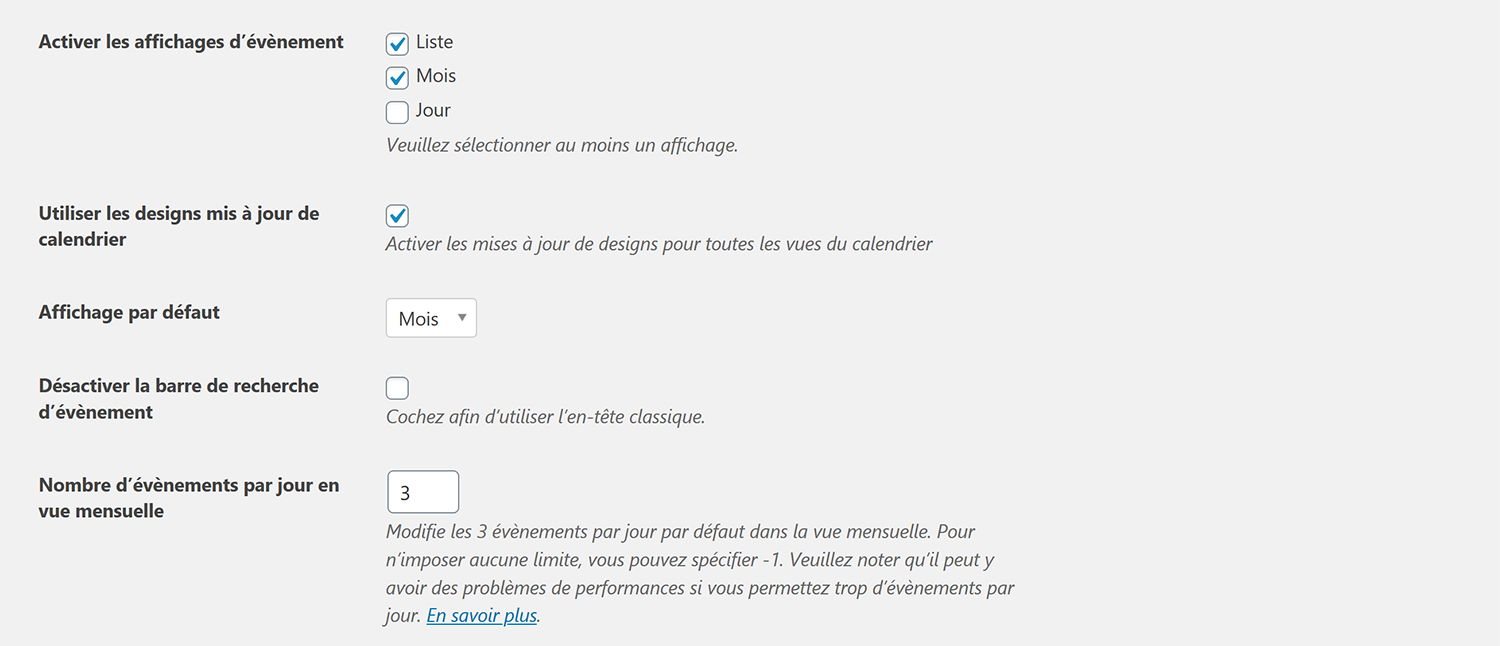
On peut choisir de proposer ou pas la fonctionnalité de recherche dans les événements (voir ci-dessus) en cochant/décochant la case « Désactiver la barre de recherche d’évènement ».
N’hésitez pas à parcourir les préférences de l’extension.
Soyez particulièrement attentifs aux réglages suivants :
- La Devise (par défaut réglé sur le dollar),
- Le fuseau horaire de vos événements,
- Le format de dates (par défaut sous la forme Mois / Jour / Année)
ALLER PLUS LOIN…
D’autres fonctionnalités sont disponibles avec la version payante de cette extension : Event Tickets Plus.
Guide d’utilisation (en anglais) : https://theeventscalendar.com/knowledgebase/guide/event-tickets/
Tutoriel recommandé (en français) : https://www.notuxedo.com/calendrier-evenements-wordpress-the-events-calendar/