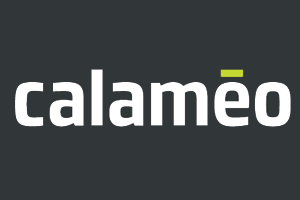Calameo est un service d’hébergement et de publication en ligne de documents de type Word, Powerpoint, PDF, Excel, OpenOffice, etc…
Étape 1 : Créer son compte sur Calameo
Étape 2 : partage sur le compte
Calameo
- Se connecter sur http://fr.calameo.com/#login
Entrez votre Login et votre Mot de passe - Cliquer sur le bouton « Publier » et sélectionner le PDF à télécharger
- Le nommer de façon explicite : « Evenos Infos n° 56 – Juin 2017 »
Étape 3 : Publication sur votre site
- Récupérer le code d’intégration fourni par Calameo :
- Survoler la publication récente et cliquer sur le triangle pour dérouler les options disponibles
- Cliquer sur « Intégrer »
- Veiller à ce que l’option HTML (« Code à intégrer ») soit cochée puis cliquer sur « Personnaliser les options »
- Mode : MINI
- Voir : AUTO
- Taille : GRAND
- Page : 1
- Dans « Actions : Cocher « Ouvrir directement la liseuse »
- Dans Autre : Cocher « Afficher le titre de la publication »
- Copier le code généré et le coller dans votre article
Ce qui donne :
Pour aller plus loin, un code d’insertion permet de présenter toute votre « Calaméothèque » sans avoir à intervenir à chaque sortie d’un nouveau numéro.