Plusieurs façons d’ajouter un nouvel article :
- Dans le tableau de bord, cliquer sur Articles > Ajouter
- Dans la barre d’administration (tout en haut de votre écran lorsque vous êtes connecté à votre back-office) : Cliquez sur + Créer.
PASSEZ EN MODE DIVI !
Pour activer le Générateur DIVI et bénéficier des options avancées de mise en page qu’offre ce thème, cliquez sur le bouton violet « Utiliser le générateur DIVI ».
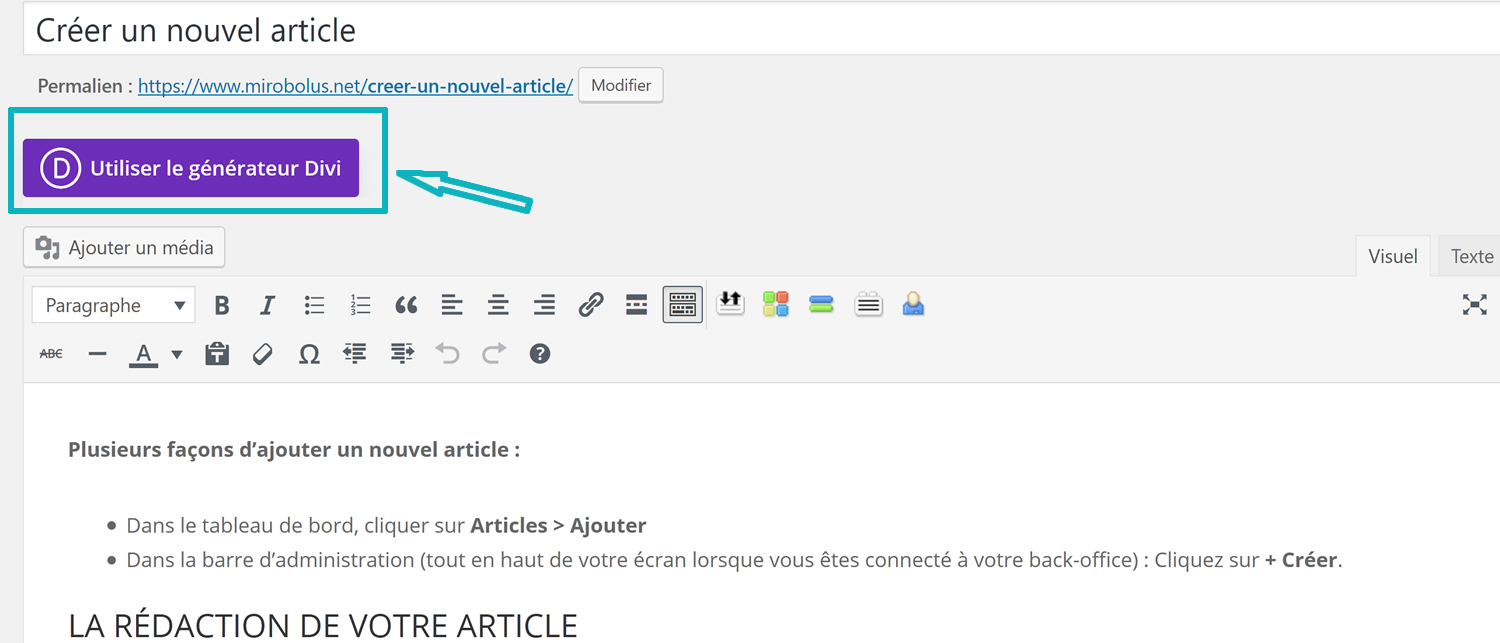
Divi vous propose de créer une structure à partir de zéro, de choisir un modèle dans sa bibliothèque de modèles, ou de copier une structure que vous avez déjà créée auparavant.
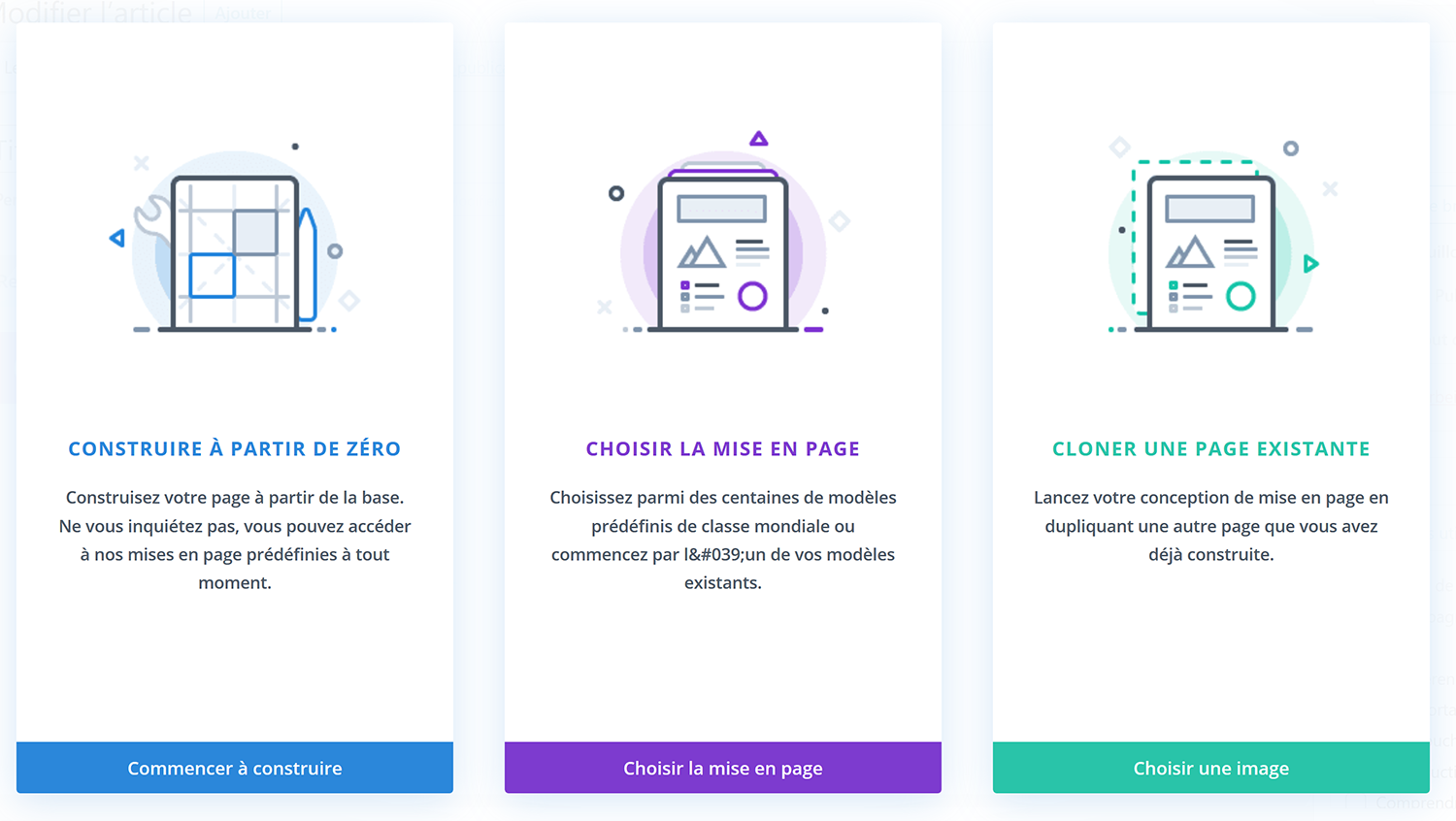
Nous allons choisir la première option : Construire à partir de zéro.
La page de rédaction de votre article a changé : elle comporte une section (un bloc bleu) et Divi vous invite à choisir la structure de votre rangée parmi les différentes structures proposées :
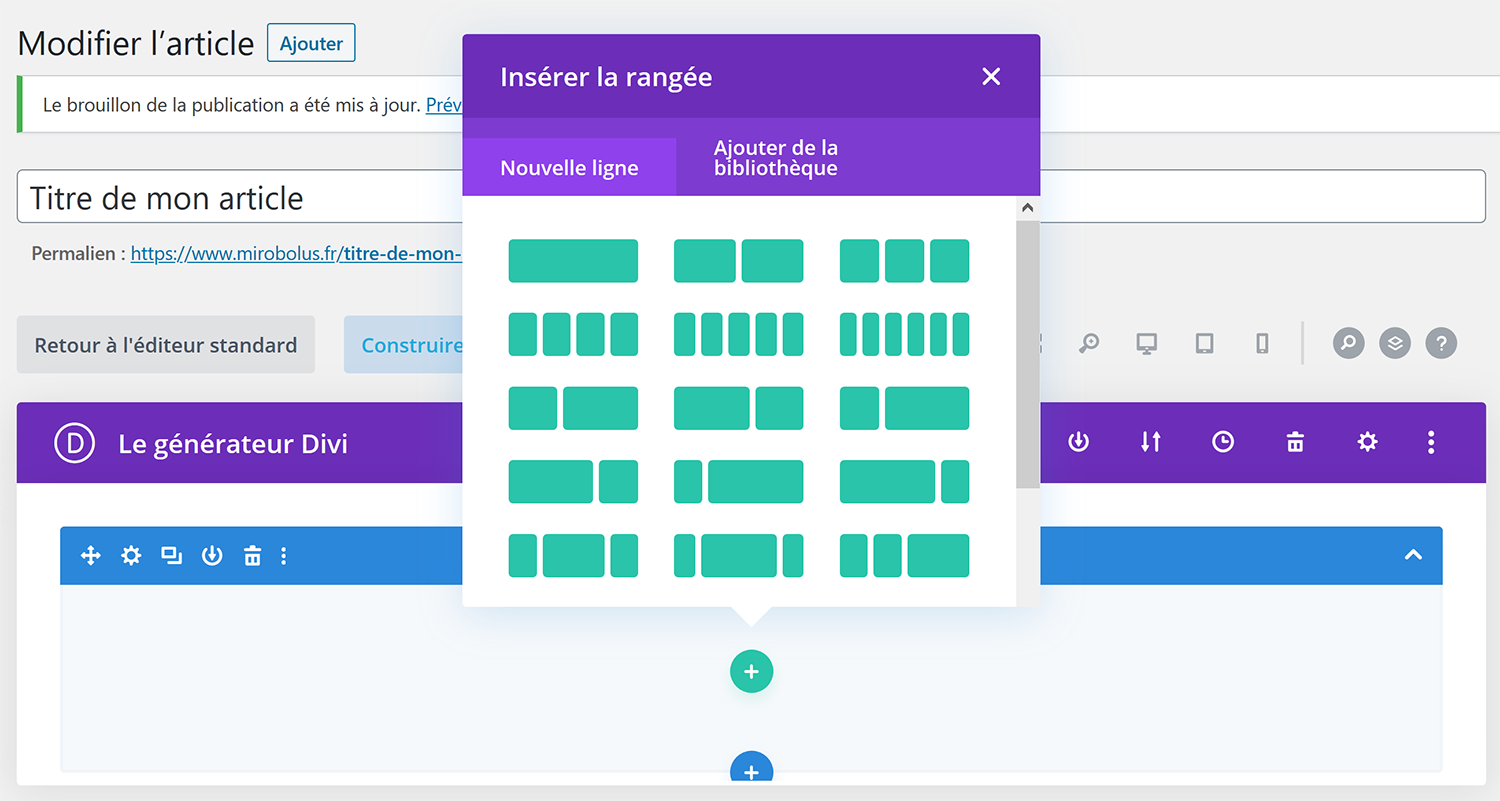
Divi vous propose maintenant de créer votre 1er module.
Choisissez pour commencer le module TEXTE.
Une nouvelle fenêtre s’ouvre pour vous permettre de saisir le contenu de votre module Texte et de gérer son aspect graphique (couleur de fond, couleur, style et taille des textes, alignement, espacement, effets d’animation, bordures etc…).
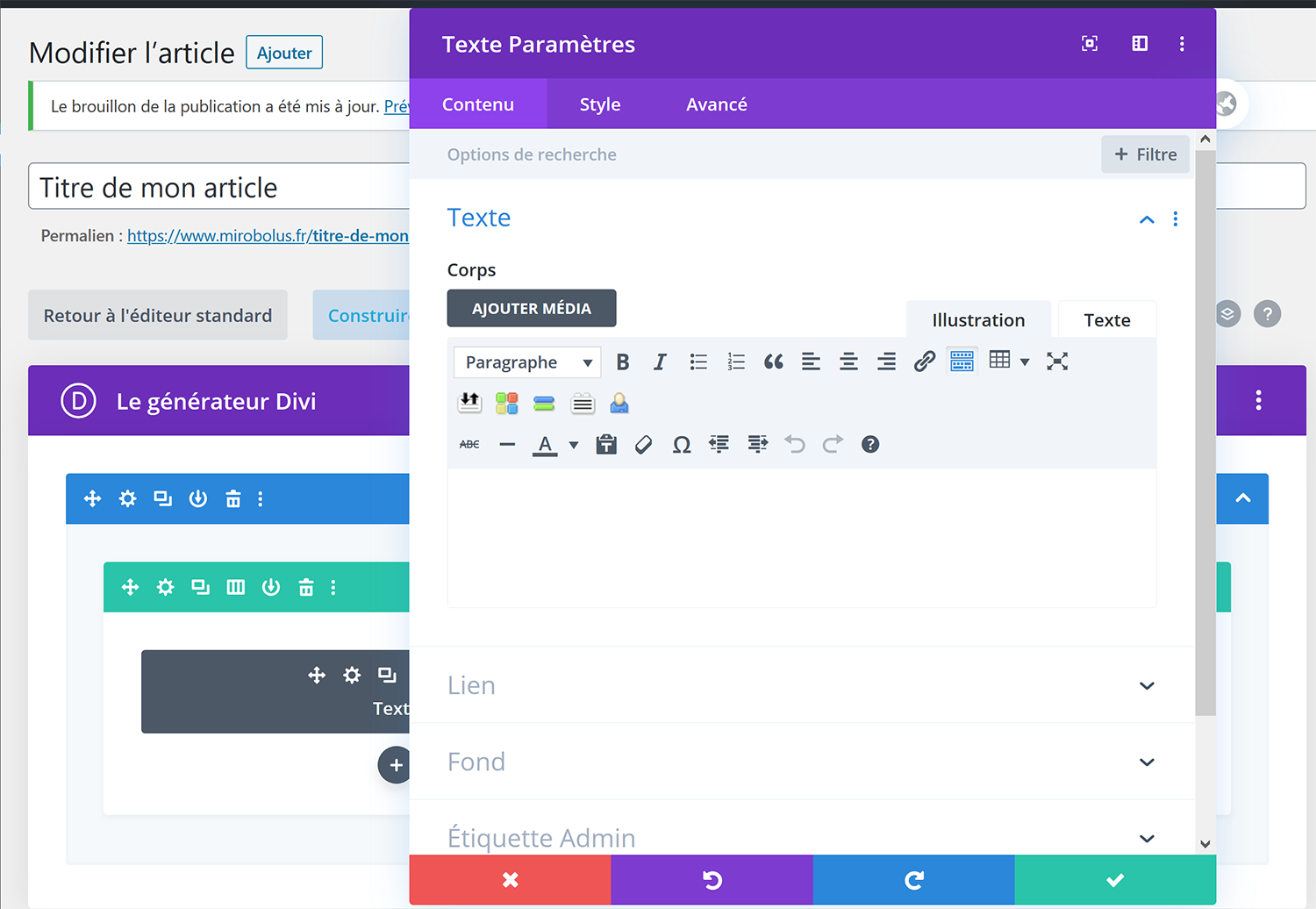
LA RÉDACTION DE VOTRE ARTICLE
- Saisir le titre (en veillant à utiliser des mots ou expressions signifiantes, et pour vos visiteurs, et pour les moteurs de recherche) puis rédiger l’article dans la zone de saisie située sous la barre d’outils.
- Utiliser un module « Texte » pour entrer votre contenu : cliquez sur l’icône + grise pour ajouter un module DIVI puis sélectionnez le module « Texte »
- Ajouter une image : même chose, il suffit de cliquer sur l’icône + grise pour ajouter un module « Image ».
Mettre en forme son texte
La barre d’outils ressemble fortement à celle que vous trouvez dans n’importe quel logiciel de traitement de texte : vous pouvez mettre votre texte en gras, en italique, créer des listes à puces ou des listes numérotées, changer l’alignement du texte, ou encore y mettre de la couleur.
Elle se compose de 2 lignes. Si vous ne voyez pas ces deux lignes comme sur l’image ci-dessous, cliquez sur l’icône « Ouvrir/fermer la barre d’outils ».
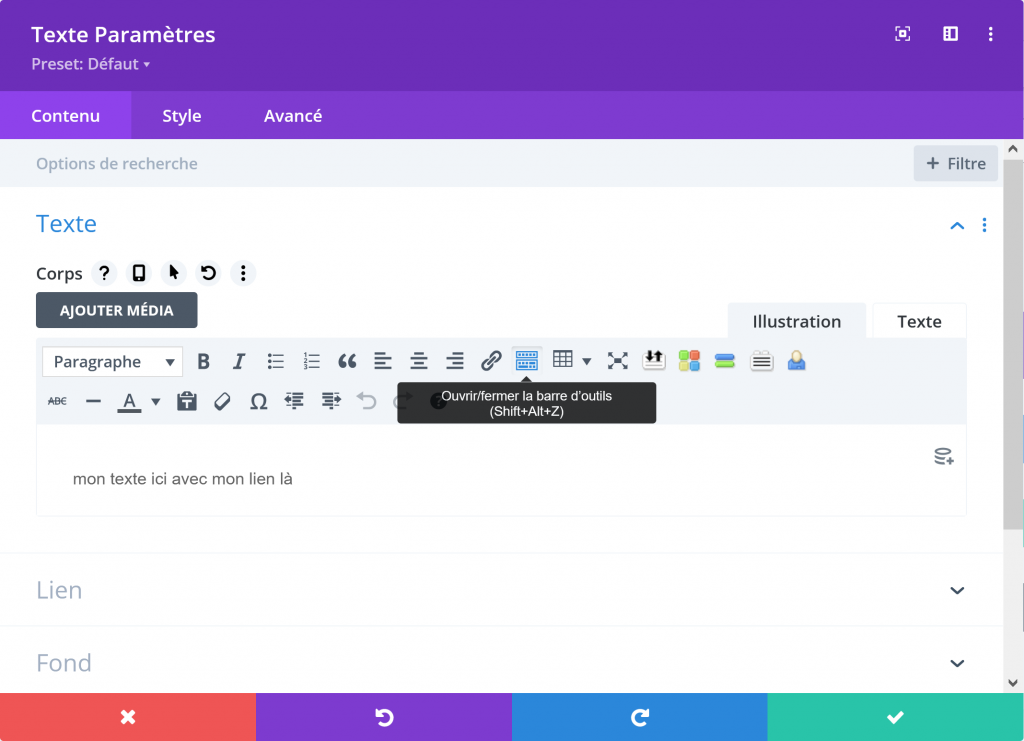
La section « Lien » permet de créer un lien sur le module Divi complet (= le bloc qui contient tout votre texte).
L’icône « Insérer/modifier un lien » sur la barre d’outils permet de créer un lien hypertexte sur une partie seulement de votre texte.
La section « Fond » vous permet de définir une couleur de fond de votre module de texte.
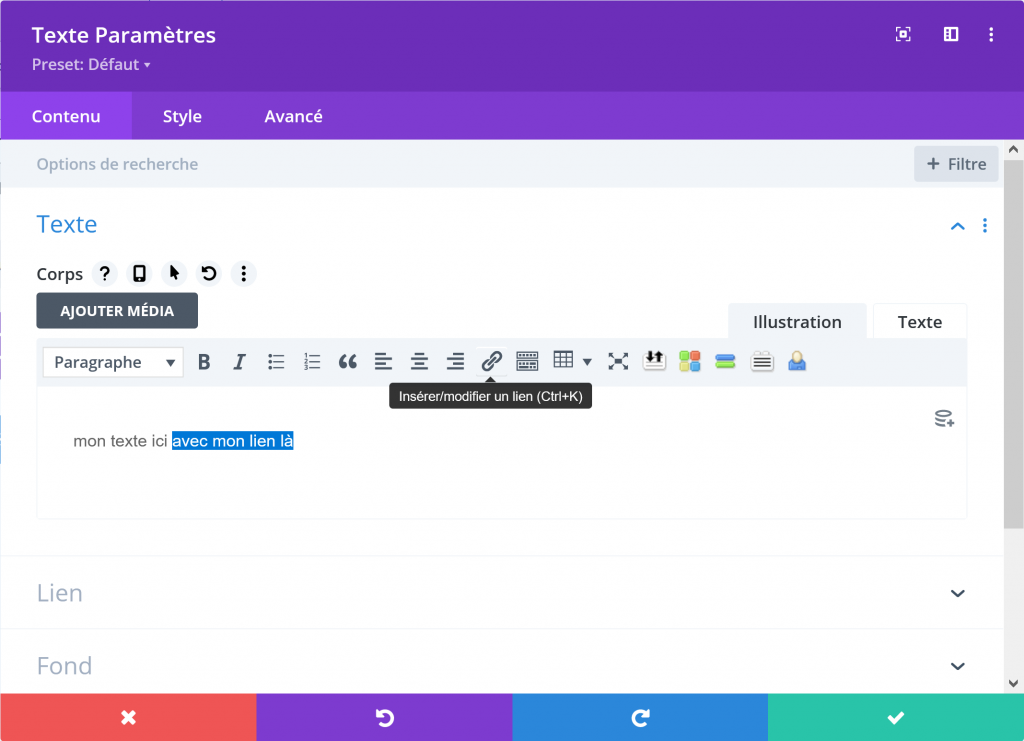
Réglez les paramètres de votre article
Les conseils suivants s’appliquent à tout type d’article, qu’il ait été créé avec DIVI ou en mode WordPress classique.
Mettre une image à la Une
Le thème installé sur un site WordPress permet parfois de mettre une Image à la Une (ou IMAGE MISE EN AVANT » : elle est l’image principale rattachée à votre article et peut être appelée dans le code mis en place par votre webmaster.
- Dans votre article, cliquer sur Mettre une image à la une ou Définir l’image mise en avant (en bas de la colonne de droite)
- Dans la fenêtre qui s’ouvre, récupérer l’image Depuis votre ordinateur, Depuis le Web (attention aux droits d’auteur), ou dans la Bibliothèque (onglets).
Relier l’article à une ou plusieurs catégories
Pour être classés dans l’une de ces catégories, et donc apparaître au bon endroit dans votre site, vos articles doivent être rattachés à la catégorie en question.
Un article peut parfaitement être rattaché à plusieurs catégories. Dans ce cas, il apparaitra dans deux lieux différents.
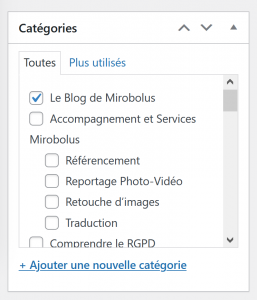 Dans l’encadré « Catégories » situé dans la colonne de droite, cocher la (ou les) catégorie(s) souhaitée(s).
Dans l’encadré « Catégories » situé dans la colonne de droite, cocher la (ou les) catégorie(s) souhaitée(s).
Les catégories sont généralement déterminées à la création de votre site et leur affichage est prévu dans le site côté public.
Vous pouvez ajouter une nouvelle catégorie (voir ci-contre). Pensez cependant que les articles de cette nouvelle catégorie ne sont probablement pas prévu dans la structure actuelle de votre site et qu’il faudra modifier l’appel des articles, ou créer une page dédiée à cette nouvelle catégorie d’articles.
Enregistrer (Bouton « Mettre à jour »).
Publiez votre article
Lorsque vous êtes satisfait de votre article, vous pouvez :
- Enregistrer un brouillon pour revenir sur l’article plus tard (un enregistrement automatique est effectué en cours de saisie par sécurité). L’article n’est visible que par les administrateurs et peut être modifié à tout moment.
- Régler son statut sur « En attente de relecture » : sera visible par les autres intervenants du site pour leur approbation.
- Sur « Public » avec la possibilité de le mettre en avant (dans une zone dédiée sur votre thème graphique); protégé par mot de passe; privé.
- Sur « Programmé » : l’article ne sera visible qu’à la date de publication que vous aurez choisie.

