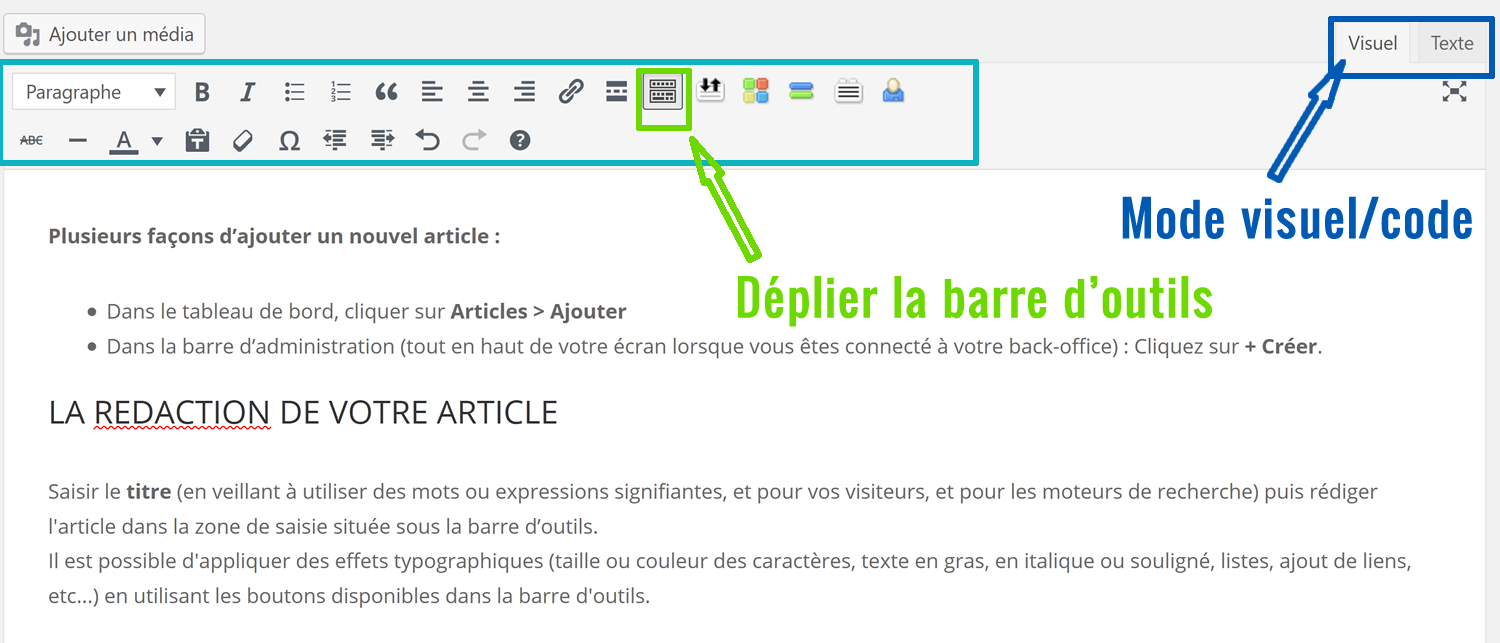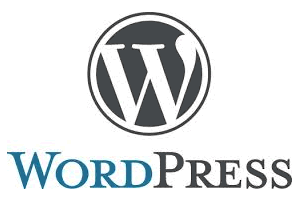Préambule :
- Déplier la barre d’outils : La barre d’outils de mise en forme permet un grand nombre de réglages (paragraphes ou titres, gras, italique, couleur, puces, etc… Vérifiez que les 2 lignes d’outils sont visibles ; si ce n’est pas le cas, cliquez sur l’icône « Ouvrir / fermer la barre d’outils » (11ème icône).
- 2 modes de saisie du contenu : le mode « Visuel » qui permet d’avoir un aperçu de l’article tel qu’il apparaitra côté public ; le mode « Texte « pour voir le code HTML généré.
- Prévisualiser l’article : en cliquant sur le bouton « Aperçu » en colonne de droite (devient « Prévisualiser les modifications » lorsque l’article a déjà été enregistré).
Créer un nouvel article
Plusieurs façons d’ajouter un nouvel article :
- Dans le tableau de bord, cliquer sur Articles > Ajouter
- Dans la barre d’administration (tout en haut de votre écran lorsque vous êtes connecté à votre back-office) : Cliquez sur + Créer.
Rédiger et mettre en forme
- Dans le 1er champ : saisir le titre
- Conseil : pas plus de 70 caractères (espaces compris)
- Dans le 2ème champ, saisir le corps de l’article
- Si le texte est issu d’un copier-coller depuis Word, corriger les retours à la ligne et les sauts de paragraphe (souvent mal interprétés),
- Contrôler la mise en gras, italique avec les boutons de mise en forme,
- Vérifier la hiérarchie des titres : le titre de l’article est interprété en niveau 1 (H1) ; ceux du corps de l’article doivent démarrer en niveau H2, puis H3, etc… Le respect de la hiérarchie des titres et sous-titre est un point important pour votre référencement.
- Pour créer des encadrés (exemple : https://echosud.fr/le-pradet-les-entrepreneurs-sous-les-etoiles-fetent-leur-10eme-soiree-au-musee-de-la-mine-de-cap-garonne/) : sélectionner le paragraphe et cliquer sur le bouton « Bloc de citation » dans la barre d’outils : votre webmaster aura prévu une mise en forme graphique.
- Pour créer un lien :
- Sélectionner le texte sur lequel vous souhaitez insérer un lien
- Cliquer sur le bouton « Insérer/modifier un lien » dans la barre d’outils : une petite fenêtre apparait comportant un crayon et une roue dentée
- Cliquer sur la petite roue dentée pour accéder aux réglages avancés
- S’il s’agit d’une page interne à votre site :
- Recherchez et sélectionnez la destination dans la liste des pages proposées (au besoin, aidez-vous du champ de recherche)
- Validez
- S’il s’agit d’une page externe à votre site :
- Dans le 1er champ « Adresse web », coller l’adresse du site (adresse complète avec http(s)://etc…)
- Cocher la case « Ouvrir le lien dans un nouvel onglet » : ainsi, une nouvelle page s’ouvrira dans le navigateur de l’internaute qui gardera votre site ouvert dans l’onglet initial.
Le relier à des catégories et/ou des étiquettes
- Dans la colonne de droite, bloc « Catégories », cocher la ou les catégories souhaitées : cette action permet de classer votre article dans la bonne « rubrique » de votre site.
Remarque : il est possible de créer d’autres catégories. Dans ce cas, il faudra créer une nouvelle entrée dans le menu de navigation. - Dans la colonne de droite, bloc « Étiquettes », sélectionner une étiquette déjà créée ou en créer une nouvelle.
Les étiquettes permettent de proposer une navigation transversale. Dans la page qui affichera l’article, un nuage de mots-clés sera présent pour rebondir sur le même sujet.
Ajouter les images :
- Préparation de vos images
- Suivez mes conseils pour optimiser vos images avant de les importer dans votre article
- Suivez mes conseils pour optimiser vos images avant de les importer dans votre article
- Ajouter la grande image de Une :
- Suivez mes conseils pour ajouter une Image à la Une
- Ajouter une image dans le corps de l’article :
- Vous trouvez dans cet article comment insérer une image dans un article sous WordPress
- Ajouter une galerie d’images :
- Rendez-vous ici pour apprendre à créer une galerie d’images