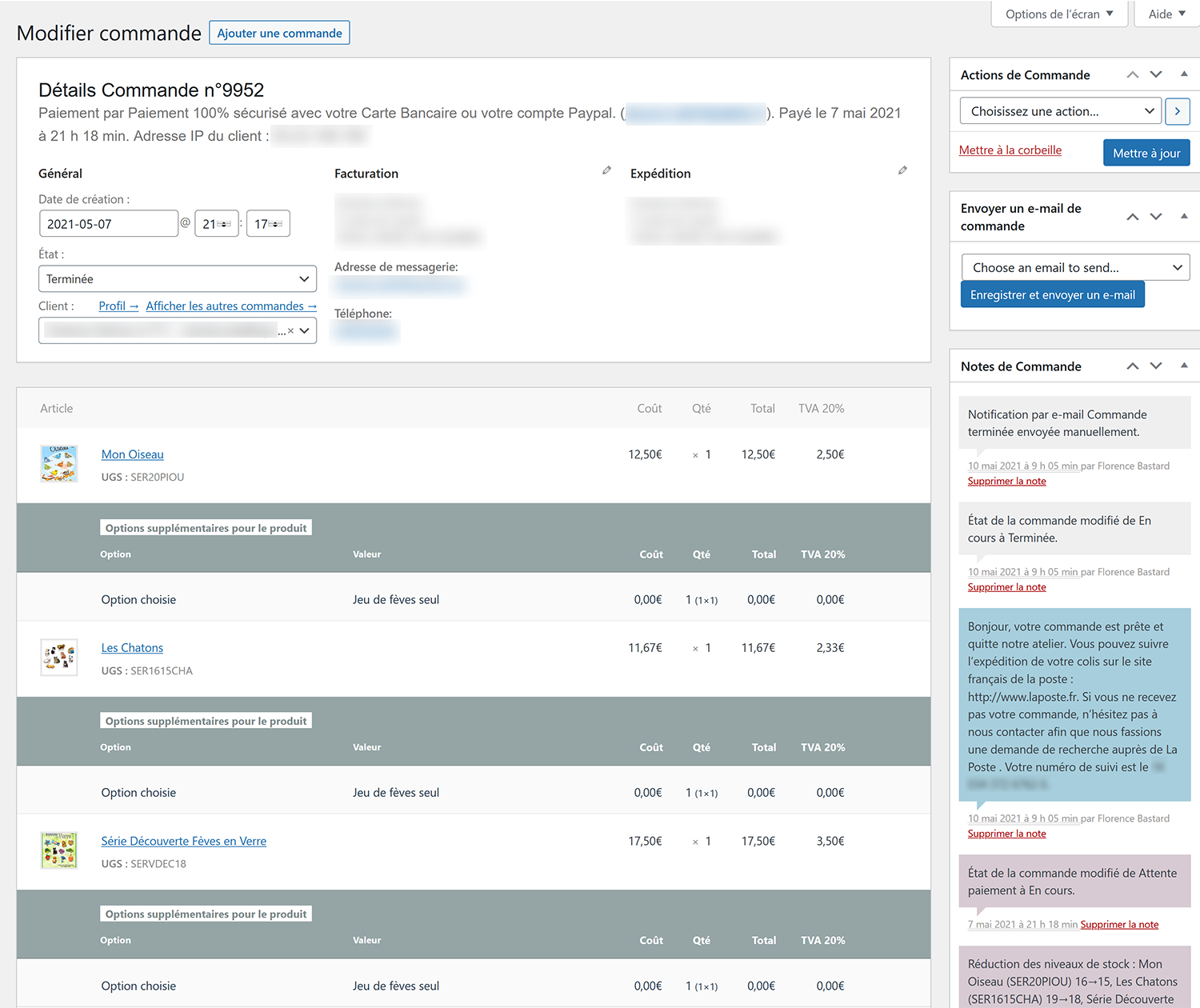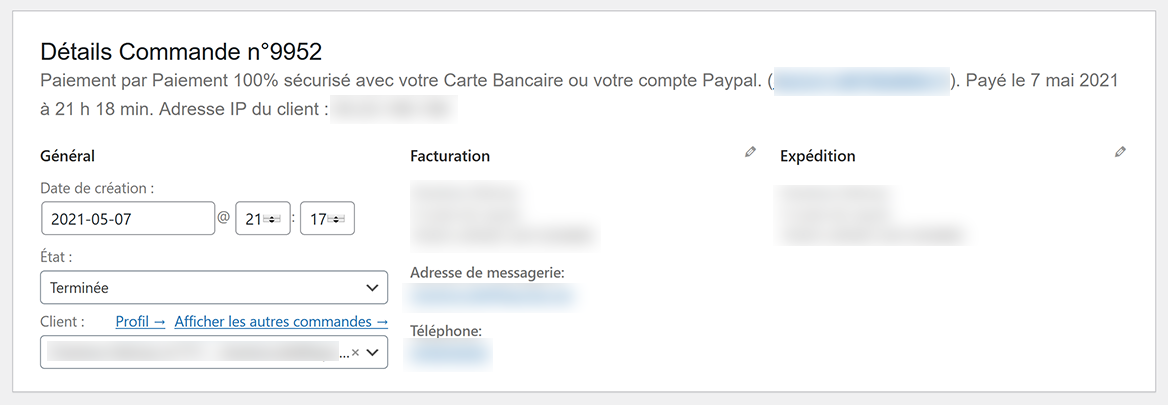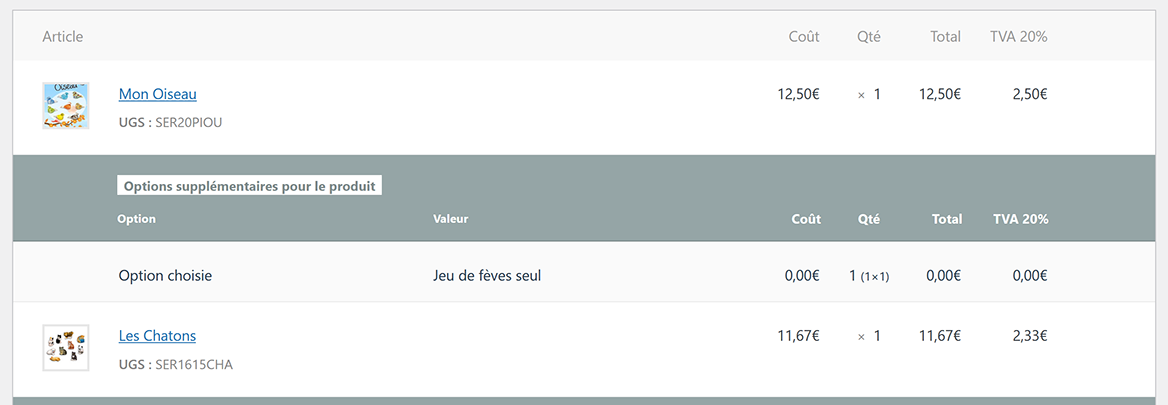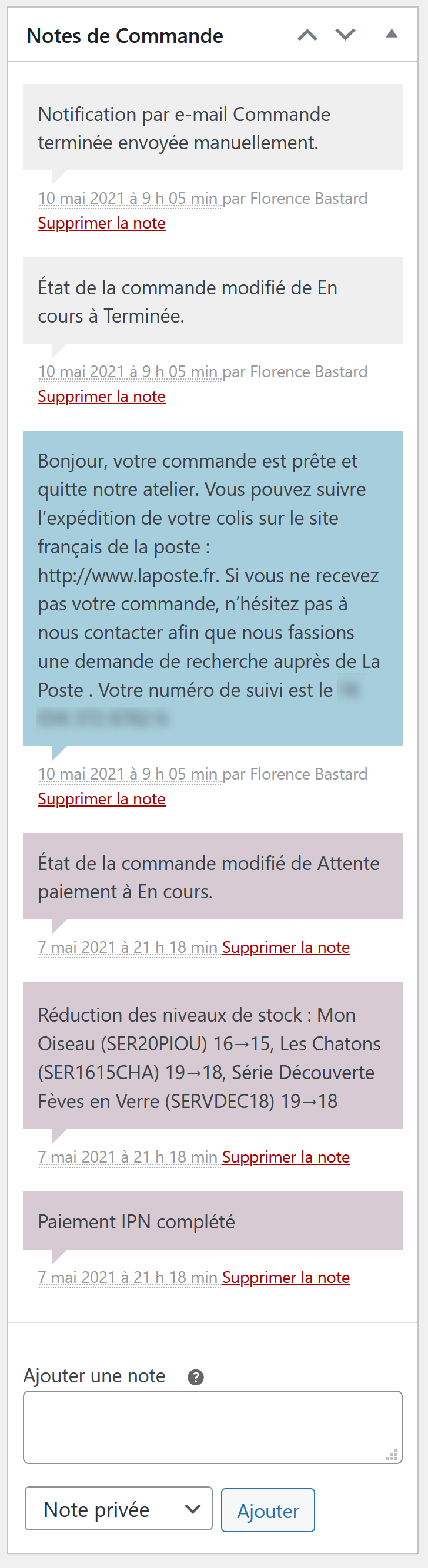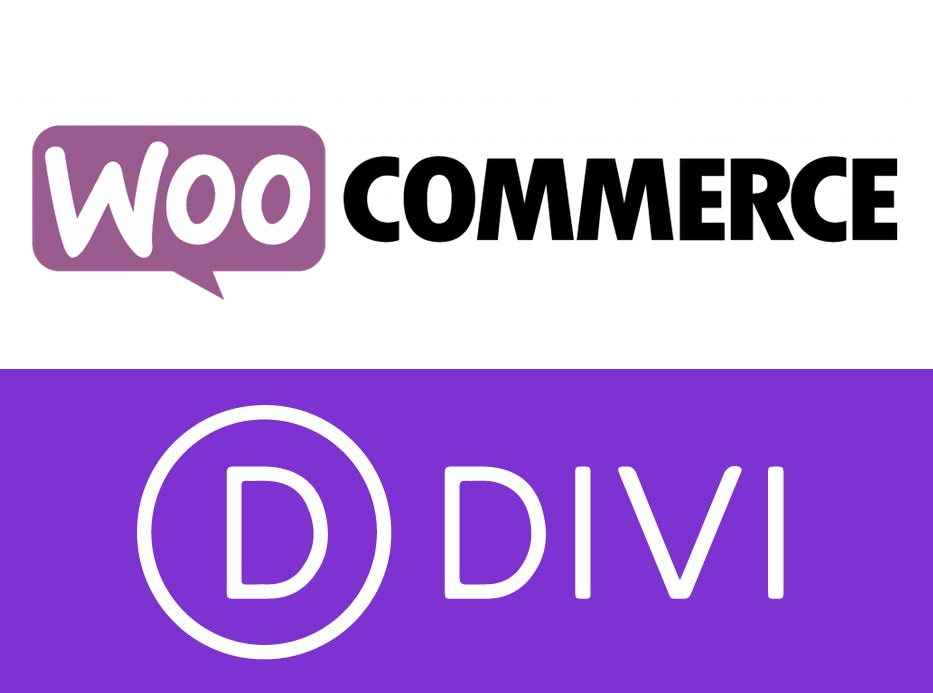Lorsque qu’un client de votre boutique termine son processus de validation de sa commande, une commande est créée et un identifiant unique (ID) lui est attribué.
Vous pouvez alors être notifié par e-mail (voir les réglages des notifications par e-mail dans WooCommerce > Réglages, puis onglet E-mails.
Consulter les commandes reçues
Qui peut les consulter ?
Seuls les administrateurs et responsables de la boutique (shop manager) peuvent accéder aux commandes.
Où trouver les commandes reçues ?
Accédez à la page de votre Tableau de Bord : WooCommerce > Commandes.
La page affiche un tableau récapitulatif des commandes classées de la plus récente à la plus ancienne.
Personnalisation de l’affichage
Pour choisir les colonnes présentes à l’écran, l’onglet Options de l’écran est à votre disposition en haut à droite de votre écran. Cochez ou décochez les informations et validez votre choix en cliquant sur le bouton « Appliquer« .
Pour filtrer l’affichage, des menus déroulants au dessus du tableau permettent de filtrer par Date ou par Client.
Pour trier l’affichage, cliquez sur les noms des colonnes Commande (= tri par numéro de commande), Date ou Total.
Aperçu de la commande
Pour visualiser une commande sans ouvrir la page de modification, cliquez sur l’icône qui représente un œil sur la ligne de la commande. Une fenêtre s’ouvre pour afficher un résumé de la commande reçue :
Afficher les détails d’une commande
Pour accéder à la page complète d’une commande, cliquez sur le nom du client pour afficher la page de modification de commande. Vous accéderez à cette page :
Section Détails Commande
Cette zone permet de consulter les informations suivantes :
- Numéro de la commande.
- Détails du paiement.
- Date et heure de la commande.
- État de la commande.
- Détails du client :
- Nom d’utilisateur et e-mail du client, ainsi que des liens pour consulter le profil et les autres commandes de ce client.
- Détails de facturation.
- Détails d’expédition.
Section Articles d’une commande
Le panneau suivant permet de consulter les Articles d’une commande. Ce panneau contient les articles commandés, les détails d’expédition et les totaux.
- Détails des articles :
- Image du produit.
- Nom du produit.
- Tarif unitaire du produit.
- Quantité.
- Total (le tarif unitaire multiplié par la quantité, en tenant compte des remises).
- TVA.
- Détails d’expédition :
- Mode de livraison.
- Articles expédiés.
- Coût total.
- TVA.
- La dernière section est un aperçu des coûts de la commande. En cas de remboursement de la commande, cette section est modifiée en conséquence. Détails inclus par défaut dans cette section :
- Sous-total des articles : Coût hors taxes.
- Code(s) promo : Montant déduit en fonction du/des code(s) promo. Les codes promo utilisés sont affichés sur la gauche.
- Expédition : Les frais de livraison pour la commande.
- TVA (nom de la taxe) : Le montant total des taxes appliquées à la commande.
- Total de la commande : Le total de tous les coûts.
- Lorsque la commande est payée, des lignes supplémentaires indiquent le montant payé par le client et les éventuels frais prélevés par les passerelles de paiement.
Comprendre les différents états d’une commande
Les états de commande permettent de suivre la progression de chaque commande, de l’état « Attente paiement » jusqu’à l’état « Terminée ». Voici les différents états de commande :
- Attente paiement (commande impayée) : Commande reçue, mais aucun paiement initié. En attente de paiement.
- Échouée (commande impayée) : Commande échouée en raison d’un paiement infructueux ou refusé, ou commande qui nécessite une « authentification forte du client (SCA) ». Dans certains cas, l’état « Attente paiement » remplace l’état « Échouée » jusqu’à ce que le paiement soit vérifié (p. ex. paiements PayPal).
- En cours (commande payée) : Paiement reçu et stock réduit. La commande est en cours de traitement. Remarque : Toutes les commandes de produits nécessitent un temps de traitement, sauf celles qui contiennent uniquement des produits virtuels et/ou téléchargeables.
- Terminée : Commande traitée et terminée. Aucune autre action n’est requise.
- En attente : Commande en attente de confirmation du paiement. Le stock est réduit, mais vous devez confirmer le paiement.
- Annulée : Commande annulée par un administrateur ou par le client. Le stock est réajusté. Aucune autre action n’est requise.
- Remboursée : Commande remboursée par un administrateur. Aucune autre action n’est requise.
- Authentification requise : En attente d’une action du client pour authentifier la transaction et/ou valider la procédure « authentification forte du client (SCA) ».
Modifier une commande
Modifier les Détails d'une commande
Pour modifier les informations de cette section, cliquez sur l’icône qui représente un crayon.
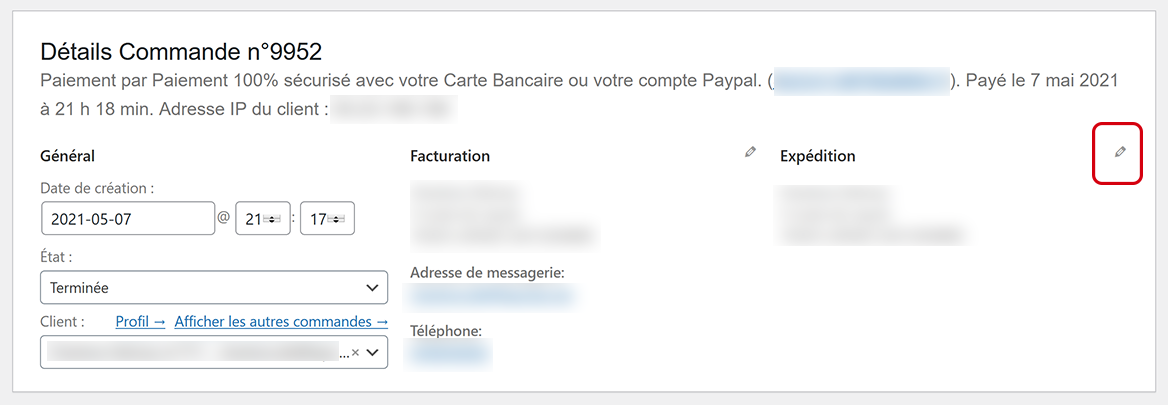
Vous pouvez alors modifier :
- La date et l’heure : utilisez les sélecteurs de date et d’heure.
- L’état de la commande : choisissez l’état correspondant dans la liste déroulante.
- Le client : sélectionnez le client actuel et recherchez le nouveau client.
- Les informations de facturation :
- Adresse de facturation. Pour récupérer l’adresse de facturation depuis le profil du client, cliquez sur « Charger l’adresse de facturation ».
- Adresse de messagerie.
- Numéro de téléphone.
- Moyen et détails de paiement.
- Les informations d’expédition :
- Adresse de livraison. Pour récupérer l’adresse de facturation depuis le profil du client, cliquez sur « Charger l’adresse de facturation ». Pour utiliser l’adresse de facturation comme adresse de livraison, cliquez sur « Copier l’adresse de facturation ».
- Note fournie par le client.
Une fois que vous avez terminé, cliquez sur Mettre à jour.
Corriger un article dans une commande
Pour modifier un article dans une commande, cliquez sur l’icône qui représente un crayon.
Remarque : vous pouvez uniquement modifier les articles d’une commande lorsqu’elle est en « Attente paiement » ou « En attente ».
Vous pouvez alors :
- Ajouter une donnée méta : Permet d’ajouter ou de supprimer une donnée méta pour modifier les options des variations du produit.
- Quantité : Nombre d’articles achetés par le client.
- Total : Tarif de ligne et taxe de ligne avant remise(s) pré-taxes.
- TVA : Coût des taxes. Note : Si un client est exonéré de taxes, vous pouvez supprimer les taxes.
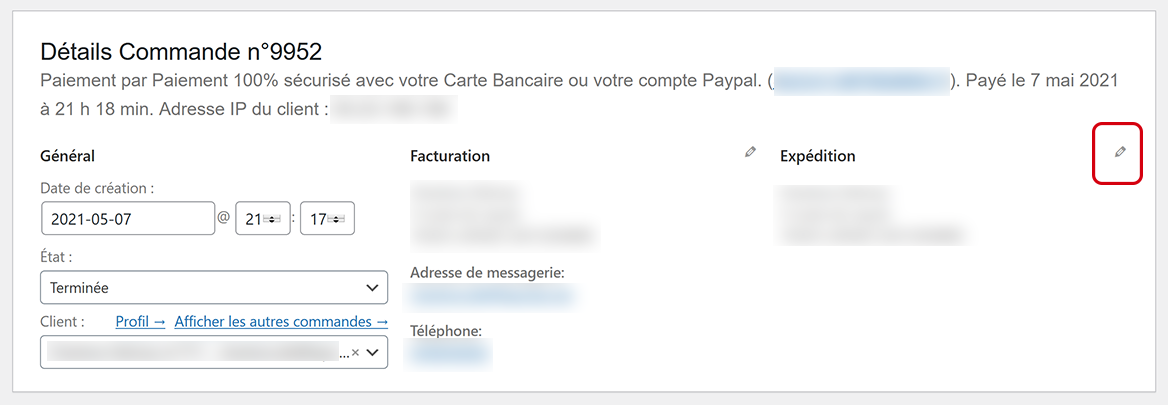
Supprimer un article dans une commande
Pour supprimer un article dans une commande, cliquez sur l’icône qui représente une croix.
Remarque : vous pouvez uniquement supprimer des articles lorsqu’une commande est en « Attente paiement » ou « En attente ».
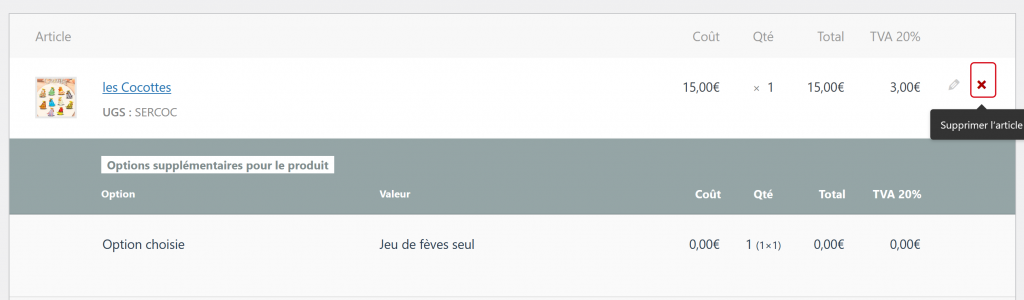
Ajouter d'autres articles dans une commande
Cliquez sur le bouton Ajouter produit(s) situé au bas de la section des articles.
Remarque : vous pouvez uniquement ajouter des produits à une commande en « Attente paiement » ou « En attente ».
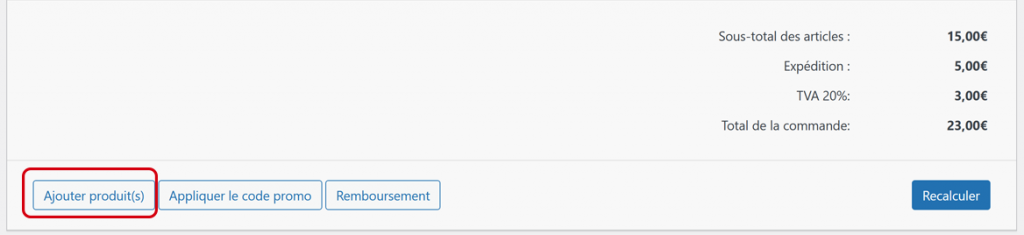
De nouveaux boutons apparaissent alors :
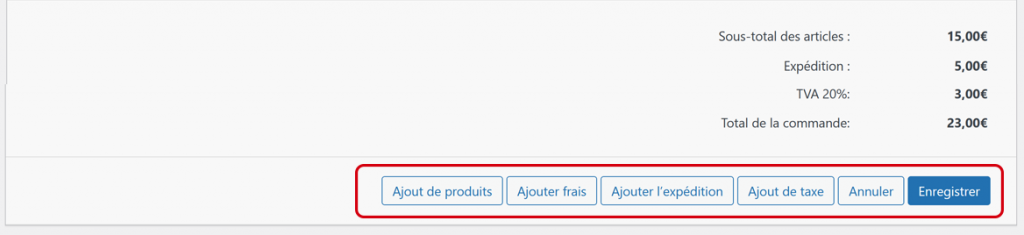
Vous pouvez alors :
- Ajouter produit(s) : Six nouvelles options s’affichent :
- Ajout de produit(s) : Permet d’ajouter des produits supplémentaires à la commande.
- Ajouter frais : Permet d’ajouter des frais supplémentaires, tels que des frais d’emballage cadeaux.
- Ajouter l’expédition : Permet d’ajouter des frais de livraison. Lorsque vous avez terminé, cliquez sur l’icône en forme de crayon pour mettre à jour le nom, la méthode, le coût et les taxes d’expédition.
- Ajout de TVA : Permet d’ajouter un code de taux de TVA supplémentaire à chaque section de la commande.
- Annuler : Permet d’annuler les modifications en cours.
- Enregistrer : Permet d’enregistrer les modifications.
- Recalculer : Une fois terminé, cliquez sur Recalculer pour refléter les modifications dans les totaux de la commande.
- Une fois que vous avez terminé, cliquez sur Mettre à jour.
Appliquer un Code Promo à une commande
Cliquez sur le bouton Appliquer le code promo situé au bas de la section des articles.
Remarque : vous pouvez uniquement modifier une commande en « Attente paiement » ou « En attente ».
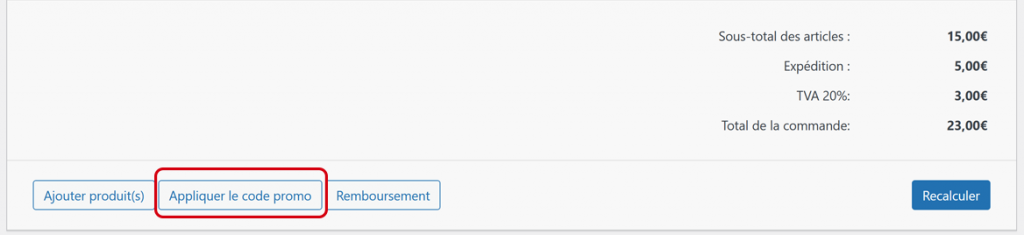
Rembourser une commande
Cliquez sur le bouton Remboursement situé au bas de la section des articles.
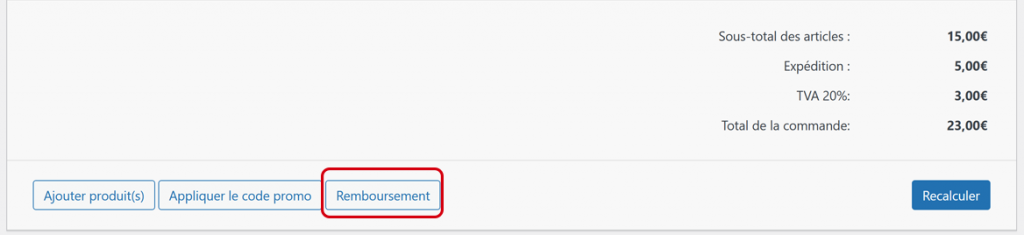
Créer des notes de commande
La fonctionnalité de Notes de commande est très utile dans le suivi de vos commandes. Vous pouvez noter des informations pour vous-même (Notes privées) ou envoyer des messages à votre client (Notes au client) complémentaires aux notifications automatiques que vous avez pré-réglées dans les Réglages de WooCommerce (onglet (E-mails). Très utile notamment pour envoyer à votre client son numéro de suivi de colis !
Le panneau Notes de commande situé en colonne à droite de votre écran affiche les notes jointes à la commande (notes privées, notes au client, informations liées au système de paiement…).
Comment créer une note ?
- Écrivez votre message dans le champ de saisie Ajouter une note.
- Dans le menu déroulant, sélectionnez :
- Note privée si vous souhaitez noter une information pour vous-même.
- Note au client si vous souhaitez envoyer un message au client (nécessite que l’option d’envoi de Notes au client soit activée dans les Réglages de WooCommerce).
- Cliquez sur Ajouter.
Les codes couleurs des Notes de commande :
- Violet : Notes d’état du système, telles que les détails de la passerelle de paiement.
- Gris : Notes générales, telles que les changements d’état ou les notes privées. Les clients ne voient pas ces notes mais ils peuvent recevoir des notifications (par exemple, lorsque l’état passe de « En cours » à « Terminée ») et être avertis par e-mail (si l’option est activée dans les réglages).
- Bleu : Notes au client. Les clients reçoivent les notes par e-mail. Ils peuvent les consulter sur la page de la commande ou depuis la page de suivi des commandes WooCommerce.
Le meilleur tutoriel, rédigé par Woocommerce et toujours à jour est ici : https://docs.woocommerce.com/document/gestion-des-commandes/