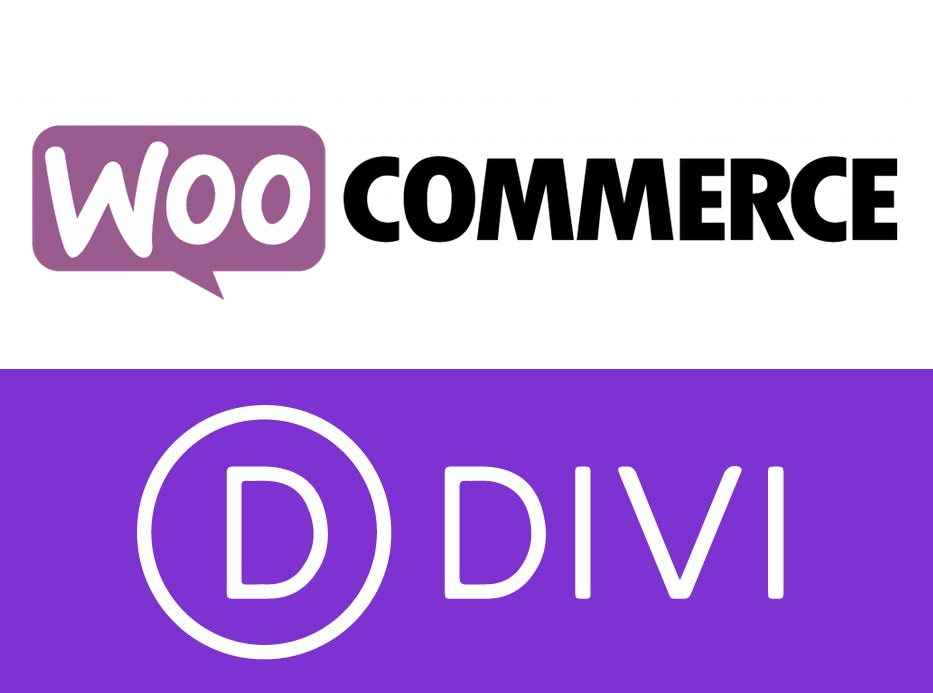Proposer des bons de réduction : un très bon moyen de fidéliser vos clients
Activez les codes promos dans les réglages de la boutique
Cette fonction n’étant pas activée par défaut, vous devez la cocher dans votre tableau de bord, onglet WooCommerce > Réglages > Général pour activer les codes promo.
Choisissez ensuite comment devront être calculées les réductions s’il y en a plusieurs dans le même panier.
Un nouvel élément dans votre menu de gauche apparait : Marketing > Codes promo.

Créez votre premier bon de réduction
Retrouvez et ajoutez les bons de réduction dans Tableau de Bord > Marketing > Codes promos.
- Pour créer un bon de réduction, cliquez sur « Ajouter un code »
- Donnez-lui un nom : c’est ce code que vos clients devront utiliser lors de la validation de leur panier (par exemple : printemps2021).
Evitez les noms trop complexes pour éviter à vos clients les erreurs de saisie ou les difficulués pour en bénéficier. - Le champ description est optionnel et ne sert que pour vous-même.
Réglages : onglet Général
Type de remise
Le menu déroulant vous propose 3 choix : une « remise en pourcentage« , une « remise panier fixe » et une « remise produit fixe« .
Explications de WooCommerce :
- Remise en pourcentage : Une remise en pourcentage applicable uniquement aux produits concernés. Par exemple, si le panier contient trois t-shirts de 20 € chacun pour une valeur totale de 60 €, un code promo de 10 % appliquera une remise totale de 6 €.
- Remise panier fixe : Une remise totale fixe pour l’ensemble du panier. Par exemple, si le panier contient trois t-shirts de 20 € chacun pour une valeur totale de 60 €, un code promo de 10 € appliquera une remise totale de 10 €.
- Remise produit fixe : Une remise totale fixe applicable uniquement aux produits concernés. Les clients bénéficient d’un montant de remise fixe applicable par article. Par exemple, si le panier contient trois t-shirts de 20 € chacun, un code promo de 10 € de remise sur chaque article appliquera une remise totale de 30 €.
Montant du code
Saisissez ici le montant de votre réduction uniquement en chiffres (pas de € ou %) qui correspondra au pourcentage de votre réduction ou au montant fixe en euros selon le choix défini précédemment.
Exemple : saisissez « 20 » pour 20 € ou 20 %.
Permettre la livraison gratuite
Cette option permet de supprimer les frais d’expédition lorsque le code promo est utilisé. Veillez à avoir créé une méthode de livraison gratuite dans les réglages d’expédition de WooCommerce, et à avoir réglé l’option « La livraison gratuite requiert… » sur « un code promo d’expédition gratuite valide » pour que cette fonction s’applique.
Date d’expiration du code
Déterminez ici la date d’expiration de votre réduction : le code promo sera inactif à compter de cette date.
Une explication de WooCommerce s’impose ici :
Date d’expiration du code : Date à laquelle le code promo doit expirer et ne peut plus être utilisé. La date d’expiration prend effet à 00h00 (minuit) à la date choisie. Si vous souhaitez qu’un code promo soit valide jusqu’au jour de Noël puis invalide dès le lendemain, définissez la date d’expiration sur 26-12-AAAA. Le code promo expirera le 26-12-AAAA à 00h00 (minuit). Cette fonction utilise les paramètres de fuseau horaire de votre site WordPress : Réglages > Général > Fuseau horaire.
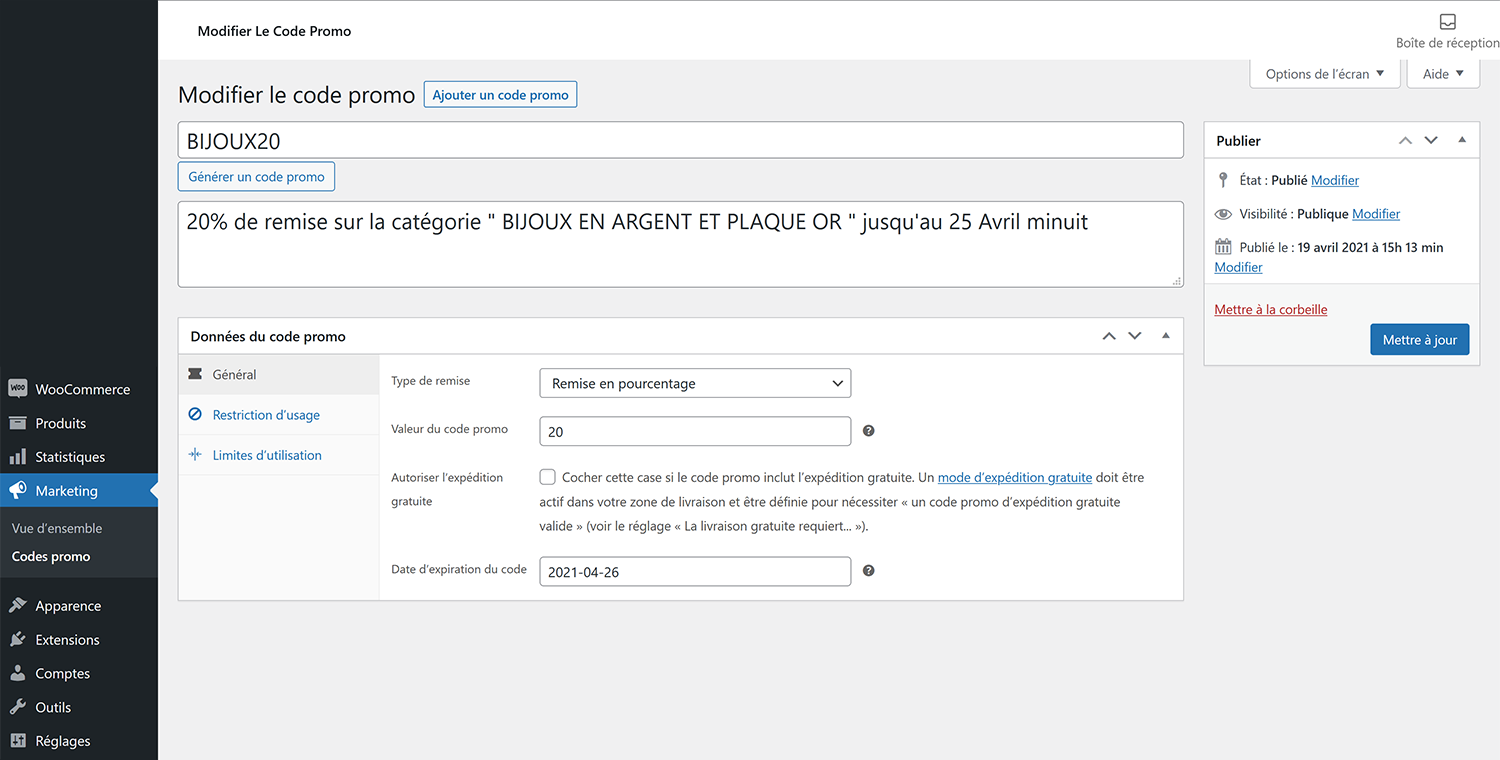
Réglages : Restriction d’usage
Déterminez maintenant dans quelles conditions la réduction ne s’appliquera pas.
Les explications de WooCommerce :
- Dépense minimale : Vous permet de définir le montant minimum du panier, taxes comprises (appelé sous-total par WooCommerce) pour que le code promo s’applique.
- Dépense maximum : Vous permet de définir le montant maximum du panier, taxes comprises (appelé sous-total par WooCommerce) pour que le code promo s’applique.
- Utilisation individuelle uniquement : Cochez cette case si vous ne souhaitez pas que ce code promo soit utilisé conjointement à d’autres codes promo.
- Exclure les articles en promo : Cochez cette case si vous ne souhaitez pas que ce code promo s’applique aux produits en promo. Si vous avez opté pour un code promo qui s’applique au panier, la présence d’un seul produit en promotion bloquera l’application de votre code promo.
- Produits : Produits auxquels le code promo sera appliqué, ou produits qui doivent être dans le panier pour que la remise fixe ou la remise en pourcentage soit appliquée.
- Exclure les produits : Produits auxquels le code promo ne sera pas appliqué, ou produits qui ne doivent pas être dans le panier pour que la « remise panier fixe » soit appliquée.
- Catégories de produits : Catégories de produits auxquelles le code promo sera appliqué, ou catégories qui doivent être dans le panier pour que la remise fixe ou la remise en pourcentage soit appliquée.
- Exclure les catégories : Catégories de produits auxquelles le code promo ne sera pas appliqué, ou catégories qui ne doivent pas être dans le panier pour que la « remise panier fixe » soit appliquée.
- E-mails autorisés : Adresse(s) e-mail autorisée(s) à utiliser le code promo. Ces adresses sont comparées aux adresses e-mail de facturation des clients. Depuis la version 3.4 de WooCommerce, vous pouvez utiliser un caractère de remplacement (*) pour autoriser plusieurs groupes d’adresses e-mail. Par exemple « *@gmail.com » permet d’autoriser toutes les adresses Gmail.
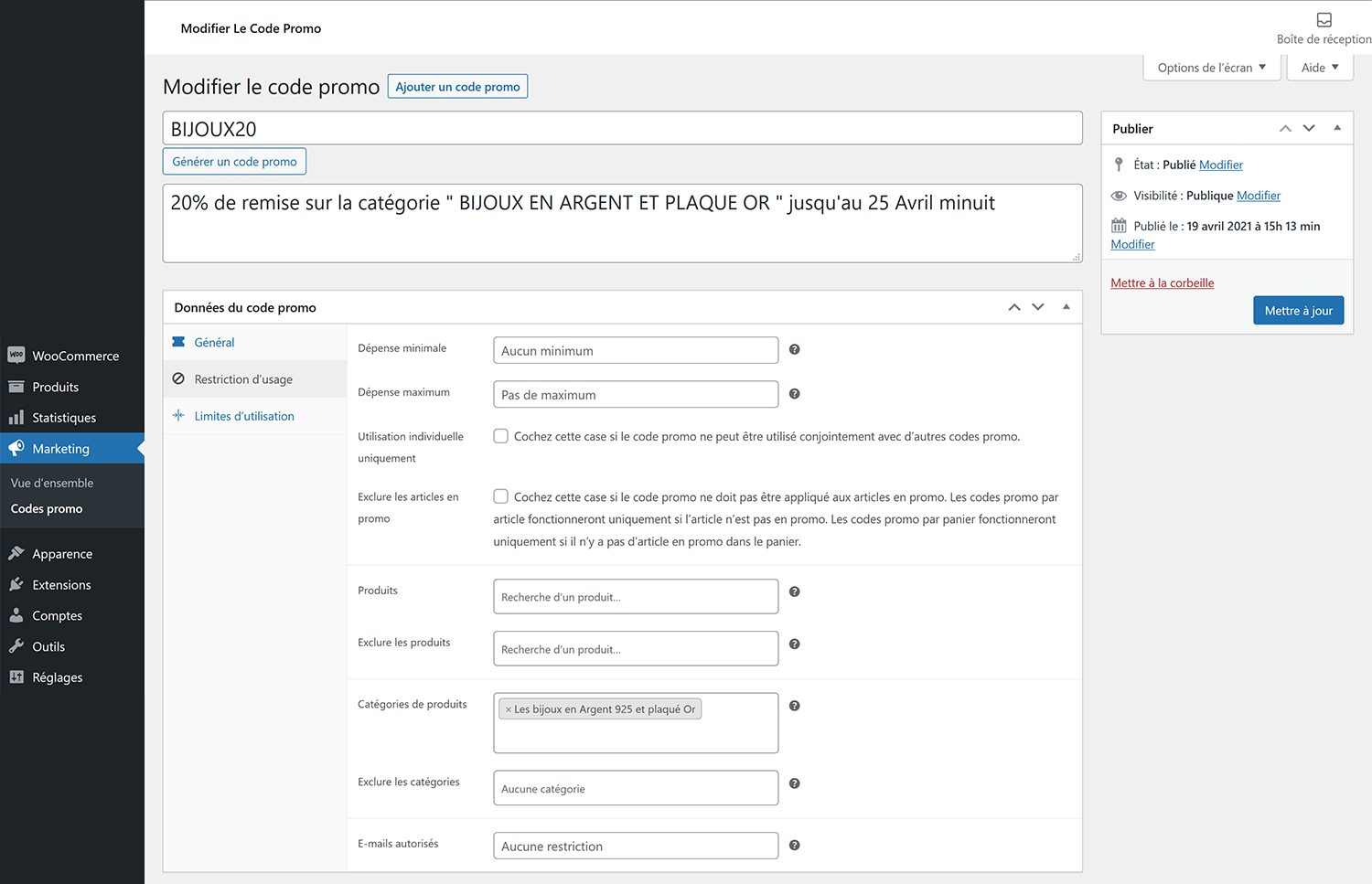
Réglages : Limite d’utilisation
Déterminez ici le nombre de fois où le code promo pourra être utilisé au total et/ou le nombre d’articles au total sur lesquels le code promo sera appliqué avant d’être invalide et/ou le nombre de fois où un même utilisateur pourra utiliser ce code promo.
Explications de WooCommerce :
- Limite d’utilisation par code : Le nombre de fois que le code promo peut être utilisé par les clients avant d’être invalide.
- Limite d’utilisation à X articles : Le nombre d’articles auxquels le code promo peut être appliqué avant d’être invalide. Ce champ est uniquement affiché si un ou plusieurs produits sont compatibles avec le code promo. Pour configurer cette option, accédez à la sous-section Restrictions d’usage.
- Limite d’utilisation par utilisateur : Le nombre de fois que le code promo peut être utilisé par un client avant d’être invalide pour ce client.
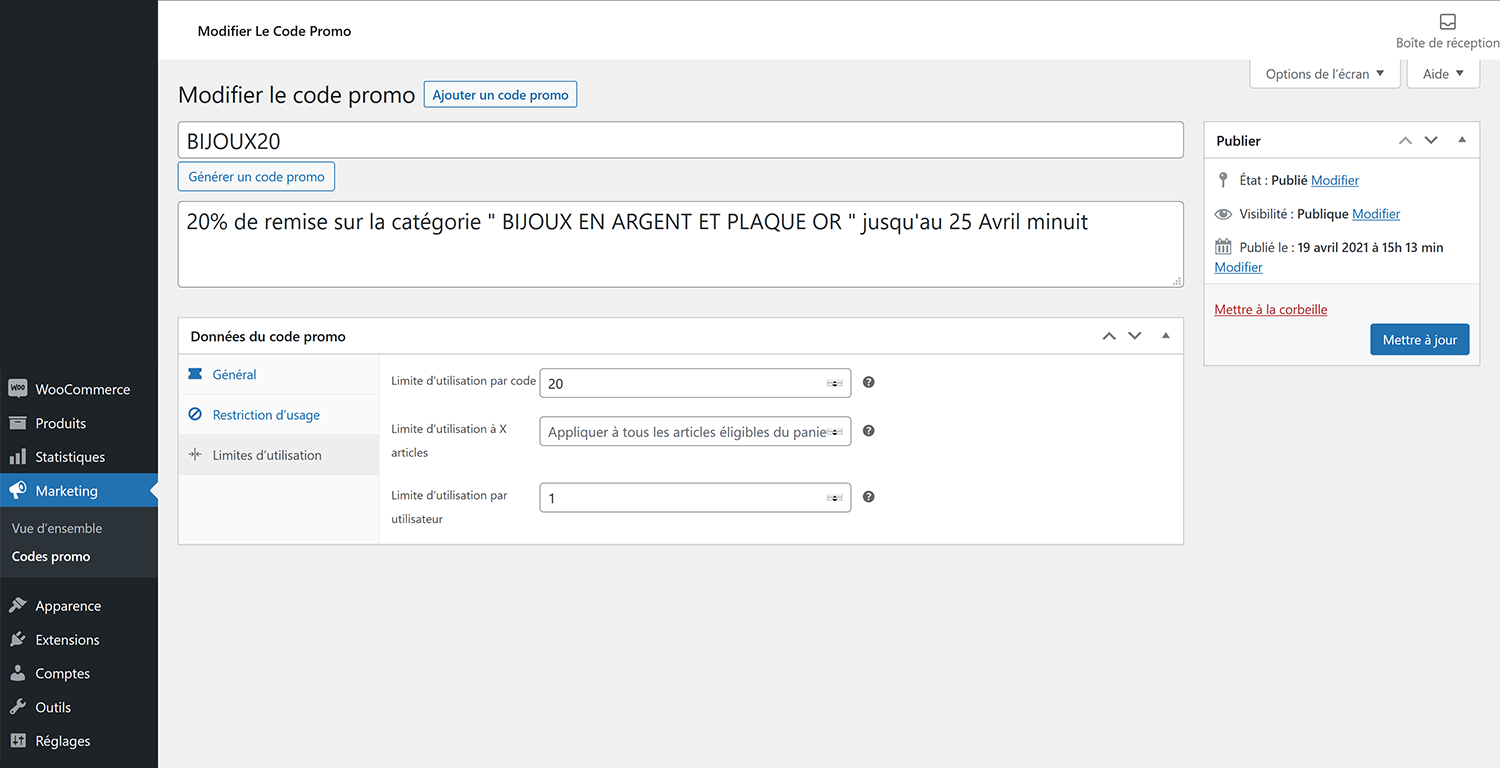
Le meilleur tutoriel rédigé par WooCommerce et toujours à jour est ici : https://docs.woocommerce.com/document/gestion-des-codes-promo/