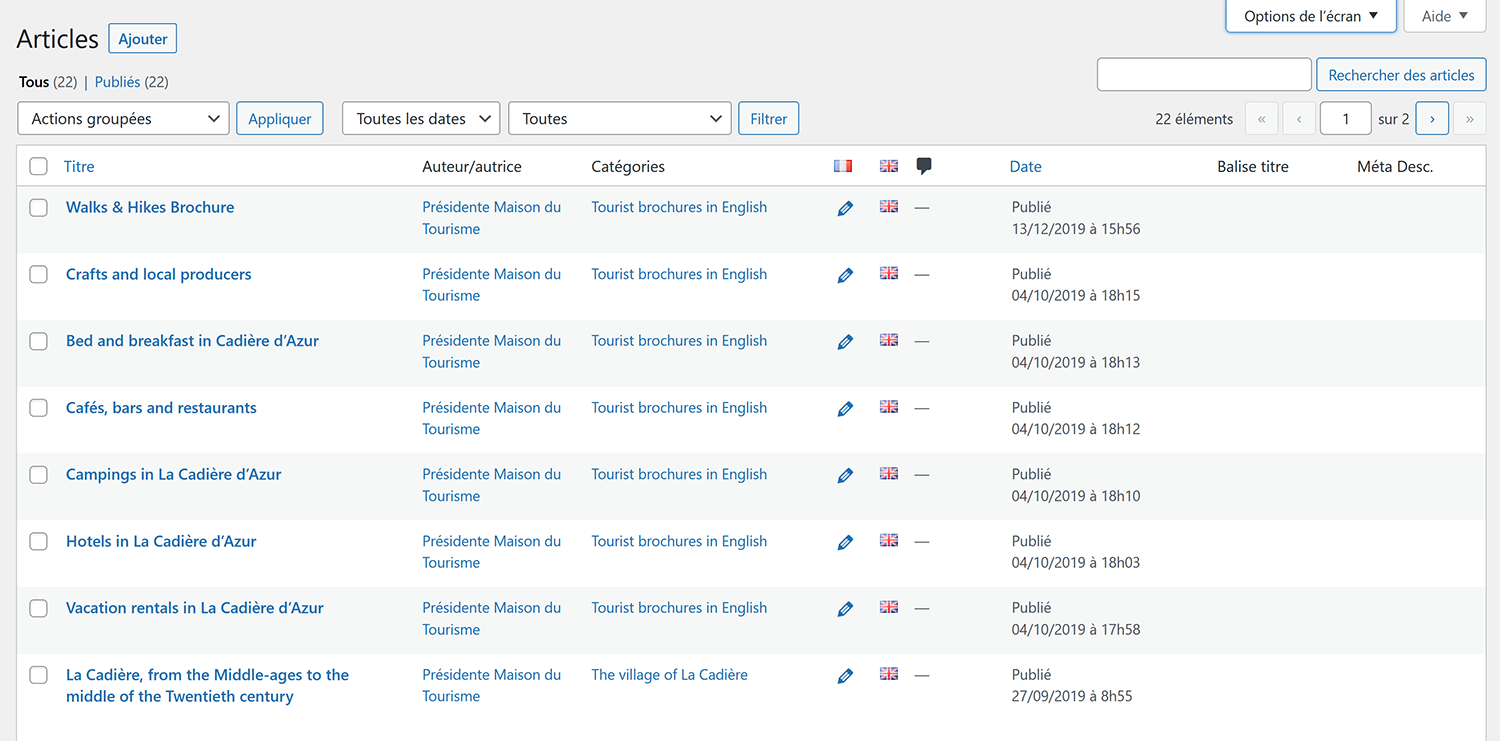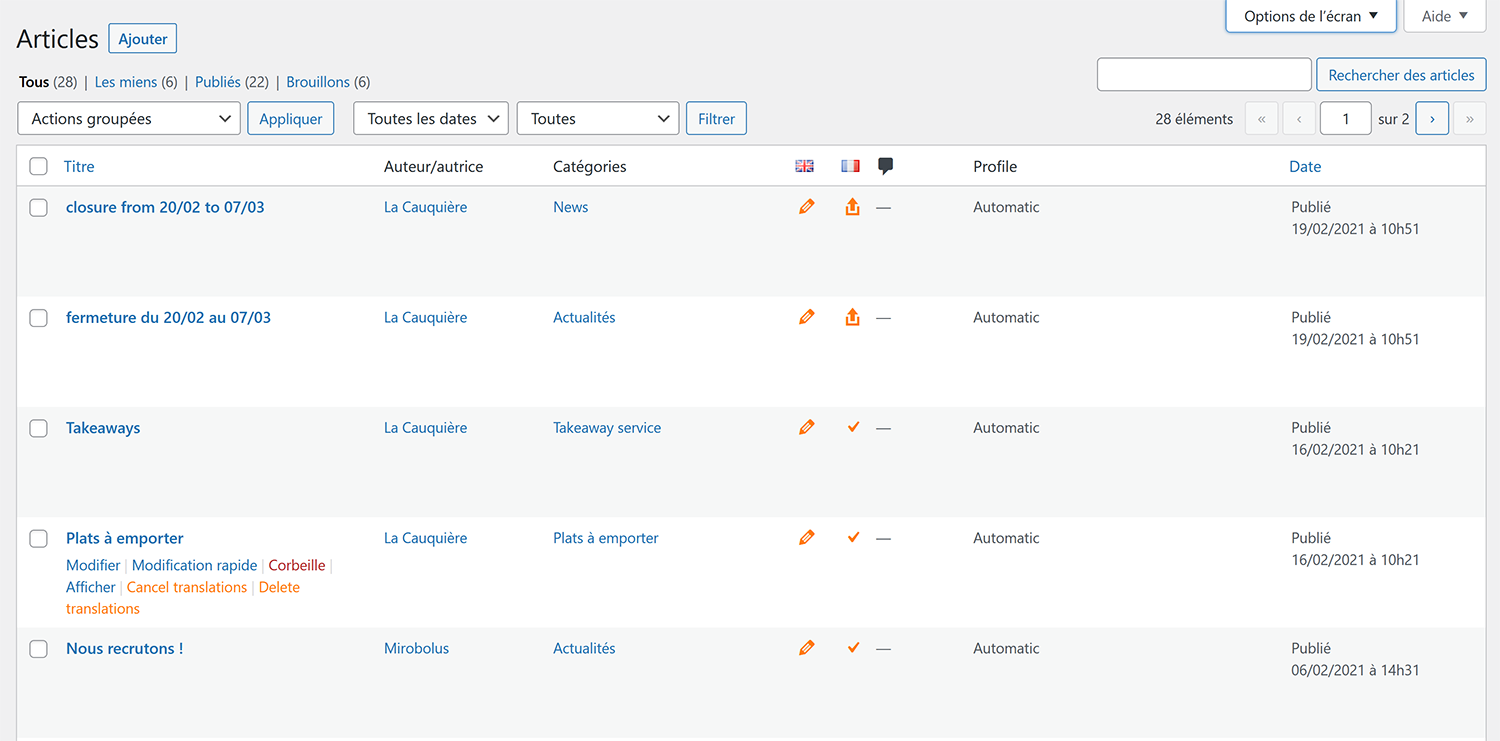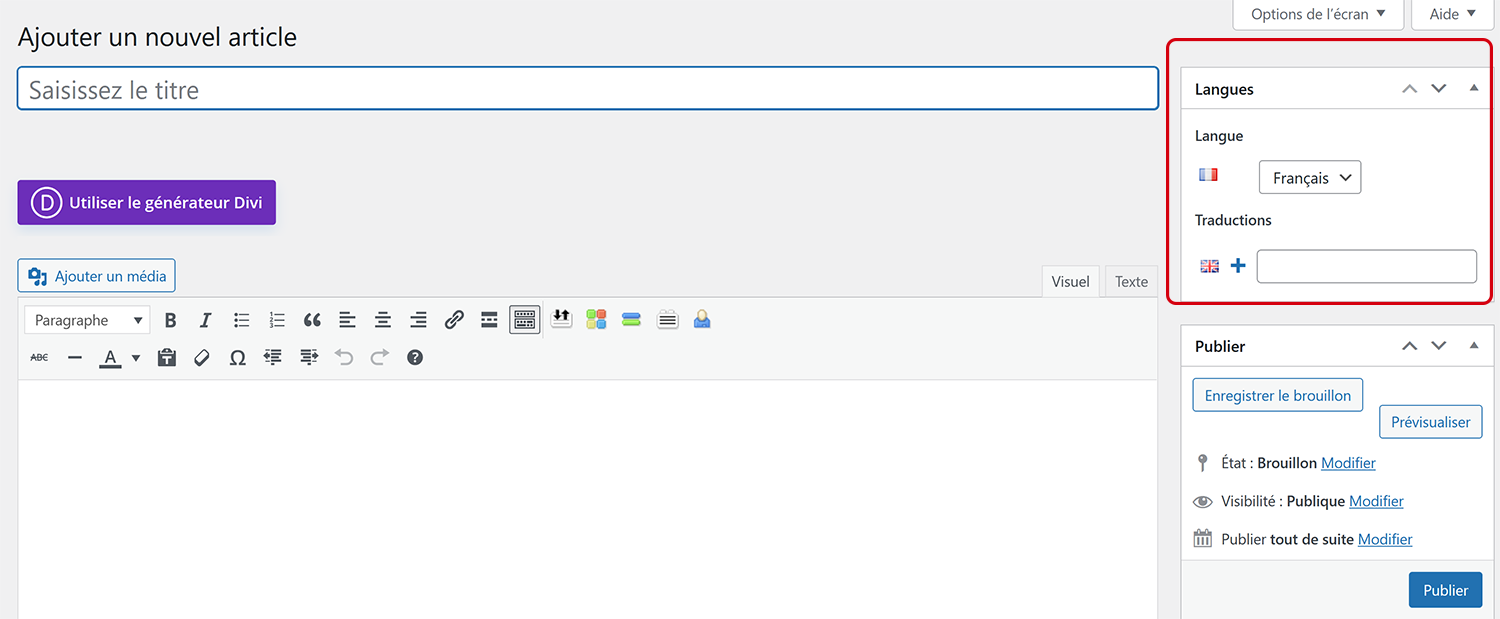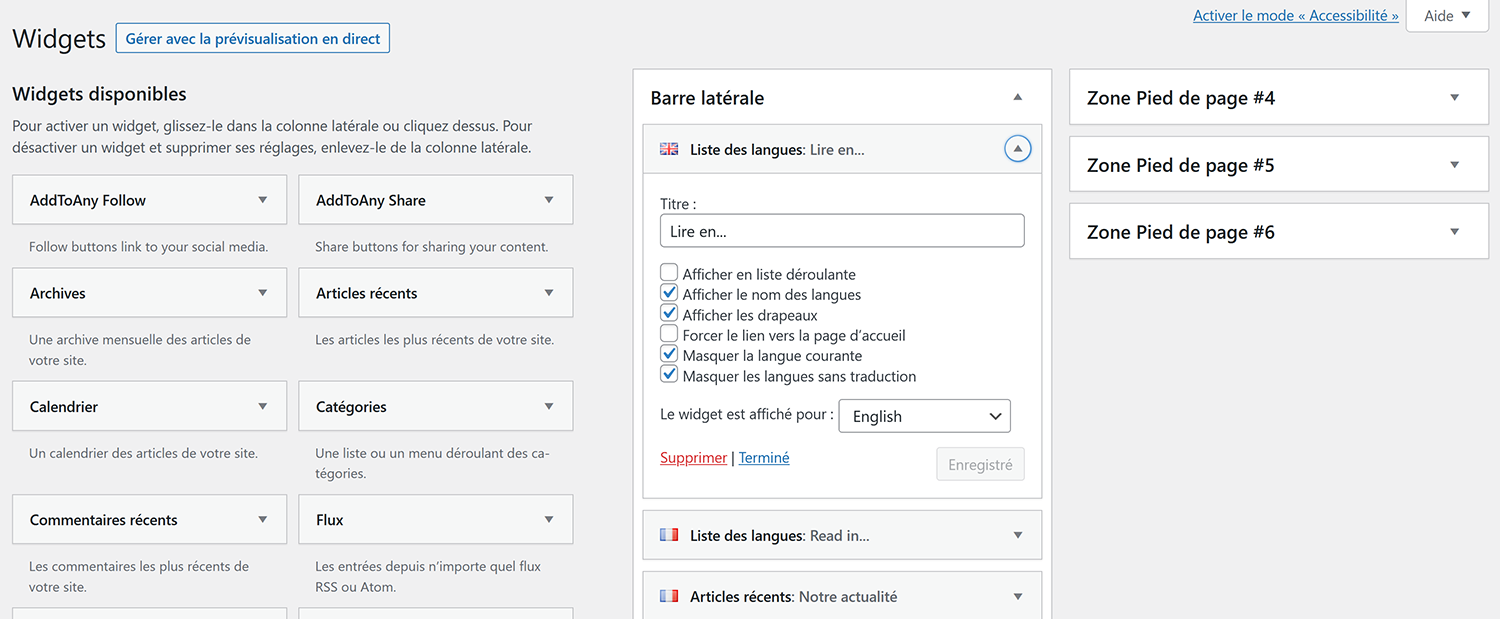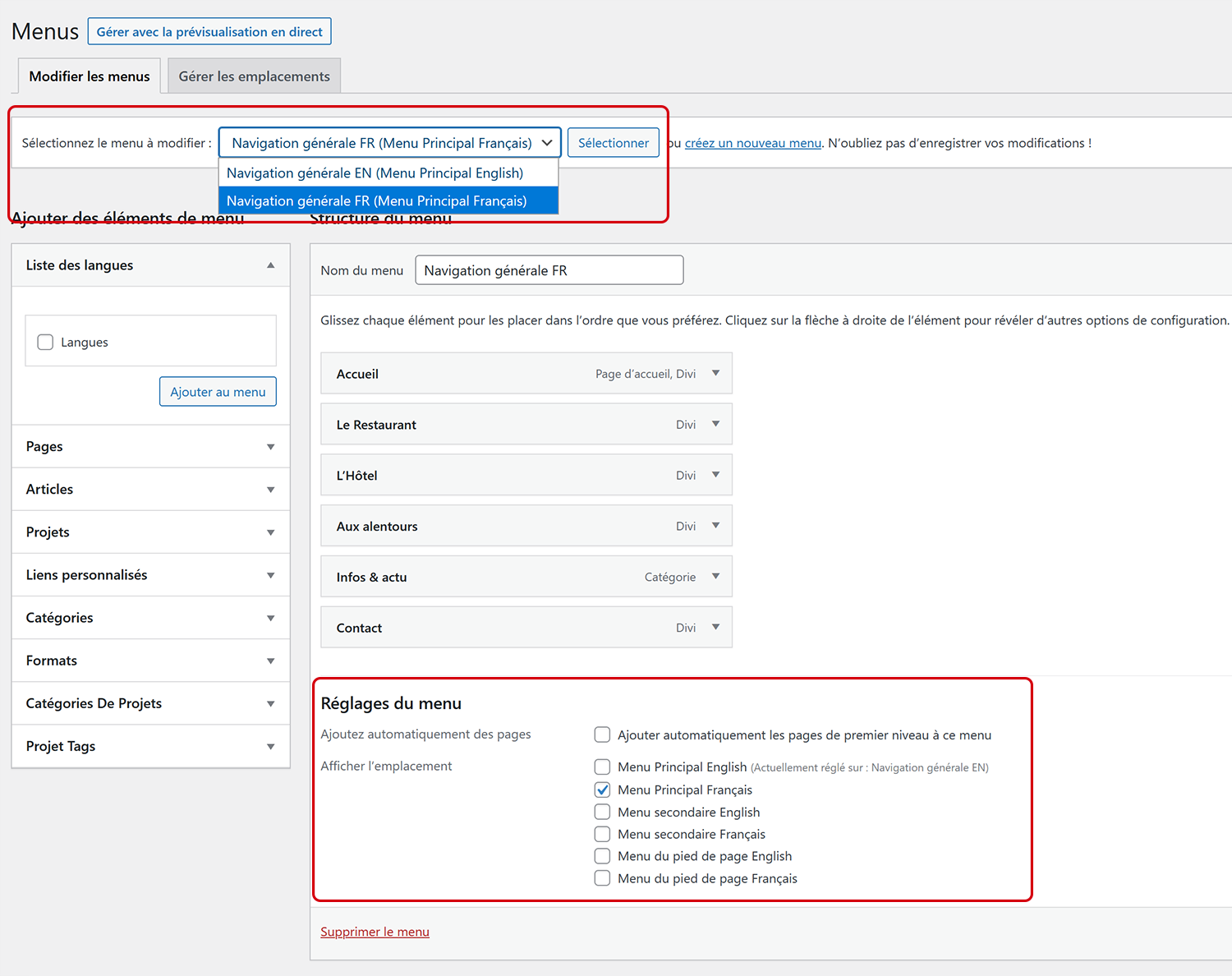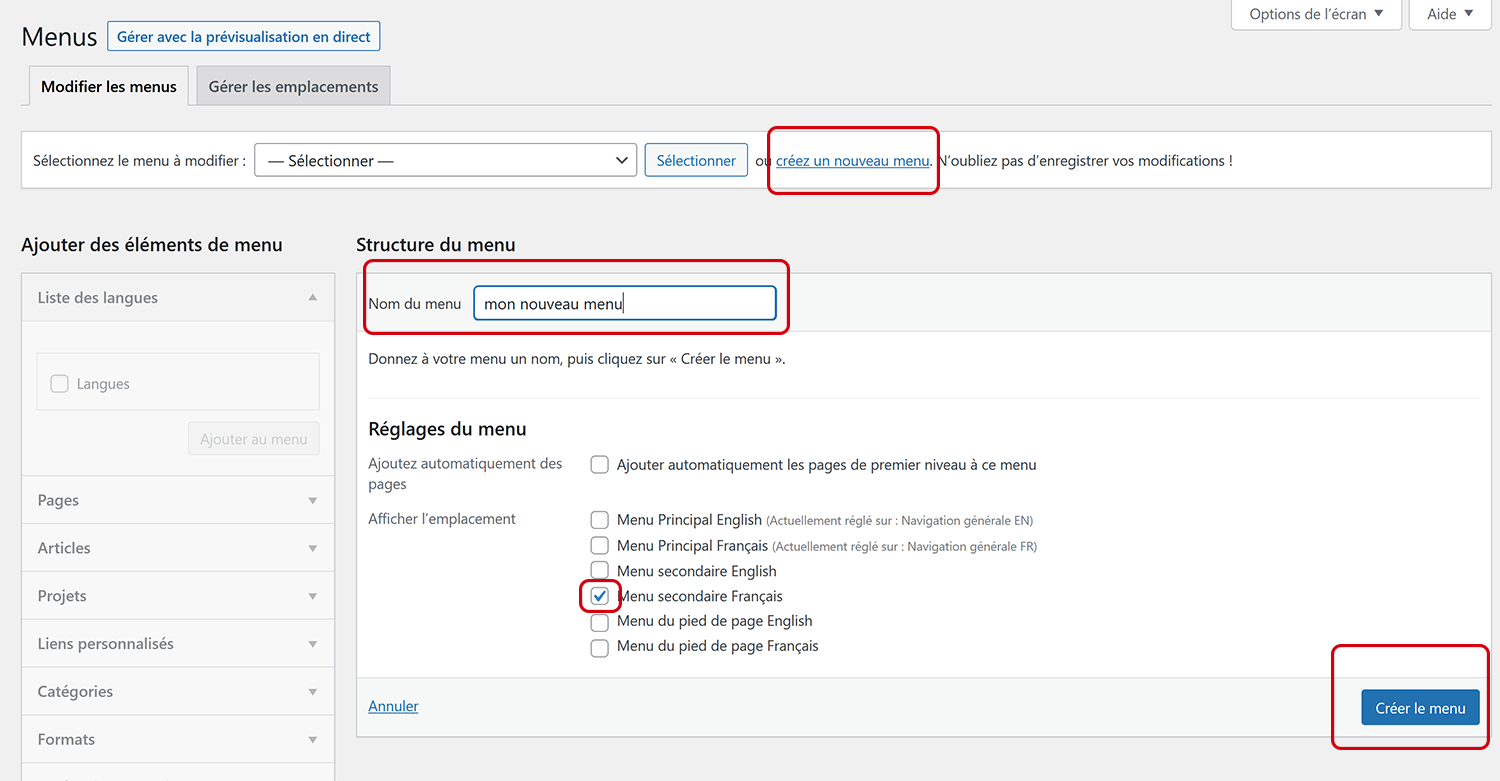L’extension Polylang a été installée et configurée sur votre site WordPress ? Voyons maintenant comment l’utiliser pour traduire vos articles et vos pages. Dans notre exemple, le site dispose de 2 langues : le français et l’anglais.
Visualiser les articles et leurs traductions
Rendez-vous dans votre Tableau de Bord > Articles > Tous les articles
À noter que le fonctionnement est le même pour vos Pages et vos Projets.
Les colonnes du tableau montrent les versions de langues* :
- Lorsque vous voyez une icône « validation » ou un drapeau, cela signifie que l’article est traduit dans la langue mentionnée. Vous pouvez y accéder en cliquant sur cette icône.
- Même chose avec l’icône « crayon »: elle indique que la traduction existe. Vous pouvez y accéder en cliquant sur cette icône.
- Lorsque vous voyez une icône « plus », cela signifie que l’article n’est pas encore traduit. En cliquant sur cette icône, vous pouvez accéder à la page d’édition pour saisir votre traduction.
Si vous disposez de l’outil Lingotek qui permet de générer des traductions automatiques de vos contenus, l’écran est sensiblement différent :
- Les icônes deviennent orange, ce qui signifie que les contenus ont été générés par Lingotek.
- L’icône avec la flèche vers le haut « Upload to Lingotek » vous permet de générer la traduction.
Conseil : Si les colonnes « Langues » ne sont pas visibles dans votre tableau, ouvrez l’onglet Options de l’écran en haut à droite de votre écran et cochez cette option.
Comment créer un article en français puis sa traduction ?
La page d’édition d’un article ou d’une page comporte un bloc « Langues ». Veillez à sélectionner la bonne langue de la version que vous souhaitez créer.
Conseil : Si le bloc « Langues » n’est pas visible sur votre écran, ouvrez l’onglet Options de l’écran en haut à droite de votre écran et cochez cette option.
Après avoir rédigé et publié votre article (ou après l’avoir enregistré en brouillon), il vous suffit de cliquer sur l’icône « plus » pour accéder à une nouvelle page vierge et saisir votre version anglaise. Les deux articles seront automatiquement reliés entre eux !
Comment traduire les autres contenus de votre site (widgets, menus…) ?
Traduire les contenus des Widgets
Les zones d’entête, de pied de page et la barre latérale sont généralement remplies avec des Widgets.
Pour accéder à ces contenus, rendez-vous dans Tableau de Bord > Apparence > Widgets.
Là encore, les versions linguistiques de vos contenus sont faciles à repérer :
Traduire les menus de navigation
Traduire les menus de navigation est très facile avec Polylang. D’ailleurs, si vous avez déjà créé la structure d’un menu en français et que vos contenus (articles, pages, projets) sont déjà traduits en anglais, Polylang créera pour vous le menu avec la même structure !
Il est également facile de créer un nouveau menu :
- Cliquez sur le lien « créez un nouveau menu »,
- Nommez-le,
- Sélectionner son emplacement parmi les emplacements définis par WordPress et par votre thème,
- Cliquez sur le bouton « Créer le menu »
Et pour les autres textes ?
Rendez-vous dans Tableau de Bord > Langues > Traduction des chaînes : ce tableau vous permet de contrôler et de modifier comment sont traduites les chaînes de traduction de la base de données et certains termes ajoutés par vos extensions.