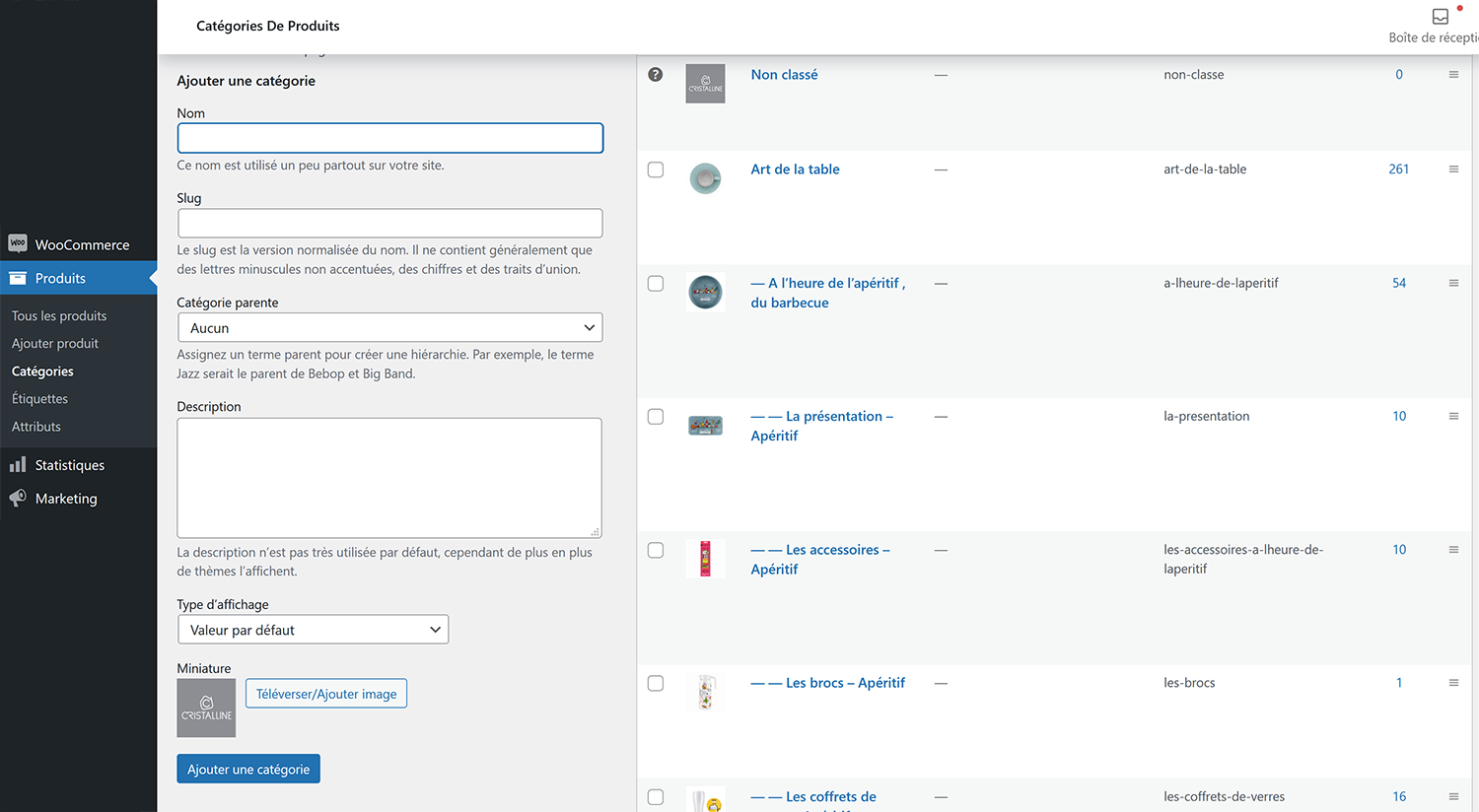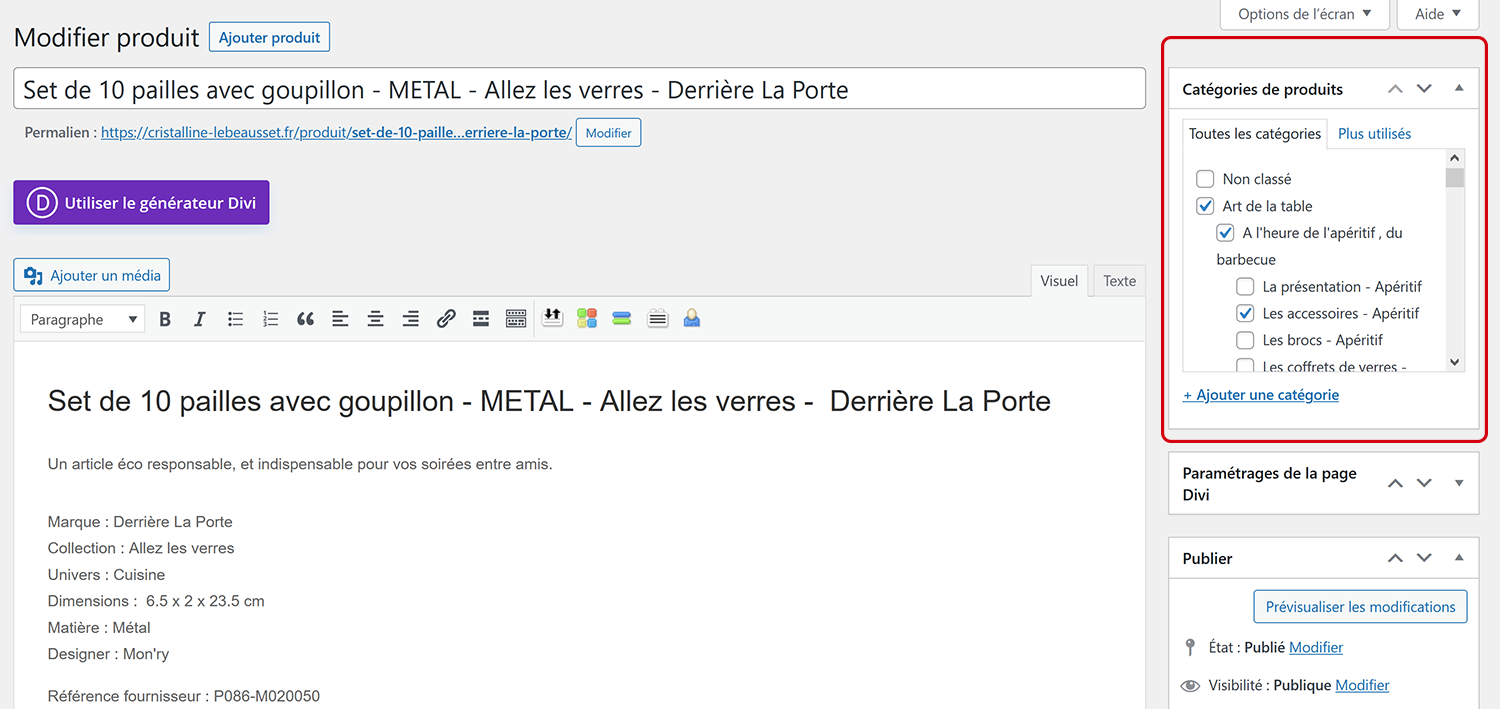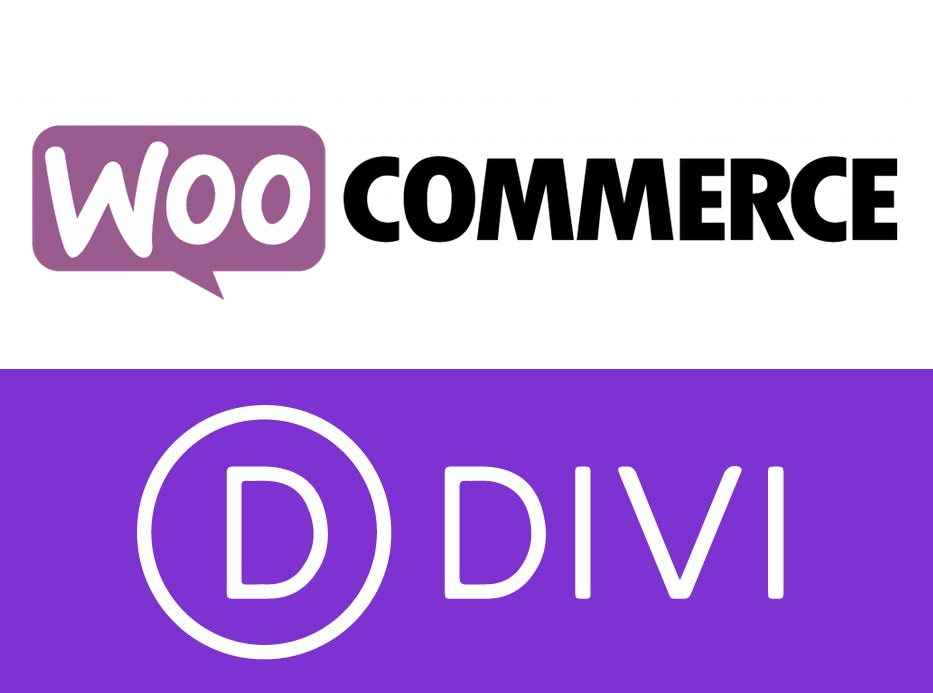De quoi parle-t-on ?
Les catégories de produits sont les frères jumeaux des catégories d’articles de WordPress : ils servent à ranger vos produits comme vous le feriez dans les rayons de votre boutique physique.
Je vous conseille de réfléchir à la structure de vos catégories de produits avant de créer vos premiers produits : comment envisagez-vous de classer les différents produits que vous souhaitez vendre en ligne ? Pensez à la façon dont vos clients pourront accéder à un produit : il s’agit de les guider sans toutefois les perdre dans une structure trop complexe ou qui multiplierait les sous-catégories (et donc le nombre de clics pour accéder au produit en question).
Vous pouvez créer plusieurs grandes familles de produits : par type (décoration, habillement, bagagerie…), par marques, par gamme (les violets, les rouges, etc…), afin de proposer à vos clients plusieurs chemins pour accéder à votre produit.
Sachez pour terminer qu’un produit peut être rattaché à plusieurs catégories.
Comment créer vos catégories de produits ?
Vous disposez de deux solutions :
1- Dans votre Tableau de Bord > Produits > Catégories, cliquez sur le bouton « Ajouter »
Vous pouvez des catégories et des sous-catégories en sélectionnant leur parent à la création de chaque élément.
2- Sur la page du produit en cours de création : le bloc Catégories de produits situé en colonne de droite vous permet de sélectionner la catégorie de produits à laquelle vous souhaitez rattacher votre produit, ou créer une nouvelle catégorie en cliquant sur le lien « + Ajouter une catégorie ».
Renseignez à minima les informations suivantes :
- Nom : Entrez le nom de la catégorie.
- Catégorie parente : Si vous créez une sous-catégorie, précisez la catégorie à laquelle elle est rattachée.
Selon les choix de développement de votre webmaster et le thème utilisé, certaines informations peuvent apparaitre en ligne. C’est le cas de :
- La Description de la catégorie de produits.
- L’image de la catégorie de produits.
Les autres réglages proposés :
- Le Slug : il est automatiquement rempli lorsque vous enregistrez votre nouvelle catégorie : il s’agit du texte qui sera présent dans l’URL de votre page Catégorie de produits. Il peut être intéressant de modifier le slug s’il ne vous semble pas suffisamment pertinent du point de vue de votre référencement (nom de catégorie trop longue par exemple et dont le slug généré ne contient pas les mots clés les plus importants).
- Le type d’affichage : il a été défini pour l’ensemble de la boutique dans les réglages de WooCommerce. Vous pouvez cependant modifier le type d’affichage pour une catégorie de produits en particulier.
- Valeur par défaut : Utilise la valeur par défaut de votre thème.
- Produits : Affiche uniquement les produits.
- Sous-catégories : Affiche uniquement les sous-catégories.
- Les deux : Affiche les produits et les sous-catégories.
Organiser ses catégories de produits
Là encore, vous disposez de deux solutions :
- Dans la page qui liste toutes vos catégories de produits (Tableau de Bord > Produits > Catégories), vous pouvez les faire glisser en cliquant sur l’icône située à droite de chaque ligne (trois barres horizontales).
- Dans la page d’édition de la catégorie de produits, utilisez le menu déroulant pour sélectionner son parent.
Définissez votre catégorie par défaut
De la même façon que les articles non-rattachés à une catégorie d’articles au moment de leur création sont rattachés automatiquement à une catégorie d’articles par défaut (« Non classé » ou une catégorie que vous avez choisi manuellement), vous pouvez définir une catégorie de produits par défaut : sur la page qui liste toutes vos catégories de produits, cliquez sur le lien « Utiliser par défaut » visible au survol de la catégorie en question.
Quid des Étiquettes de produits ?
Les étiquettes de produits sont un autre moyen de classer vos produits. Le concept de navigation transversale est facilement applicable en jouant avec les catégories et les étiquettes.
Prenons un exemple : vous vendez des t-shirts. vous avez créé une catégorie de produits « T-shirts » (éventuellement rattachée à une catégorie-parente « Vêtements »). Vos t-shirts peuvent également être classés par leur forme : manches longues, manches courtes, débardeurs… qui peuvent également être créées en tant que catégories de produits (car ce classement est spécifique aux t-shirts et ne s’appliqueraient pas aux robes ou aux pantalons par exemple).
Là où les étiquettes sont intéressantes, c’est lorsque leur description peut être appliquée à d’autres produits de votre boutique : motif floral ou abstrait, style années 70, rock’n’roll, businesswoman…).
Proposer des étiquettes de produits, c’est donc permettre à vos clients de naviguer dans votre boutique en sélectionnant des classements transversaux, reliés dans notre exemple à d’autres types de produits que les t-shirts.
Une remarque : les étiquettes ne peuvent pas être hiérarchisées en sous-étiquettes.
Vos catégories et étiquettes de produits doivent être ajoutées dans vos menus de navigation
Cela se passe ici : Apparence > Menus
Sélectionnez votre menu dans le menu déroulant puis validez votre choix en cliquant sur le bouton « Sélectionner ». La structure du menu actuel s’affiche à droite, les éléments publiés s’affichent à gauche et sont classés par type (pages, articles, produits, catégories de produits, etc…).
Il suffit de cocher le nouvel élément à ajouter dans la colonne de gauche : il apparait à droite, tout en bas de la structure de votre menu et il vous suffit alors de le faire glisser pour le positionner au bon endroit dans l’arborescence.
Remarque : si vous ne voyez pas certains types de contenus (par exemple : les catégories de produits) dans votre colonne à gauche, activez son affichage en cliquant sur le petit onglet « Options de l’écran » situé tout en haut à droite de votre écran.