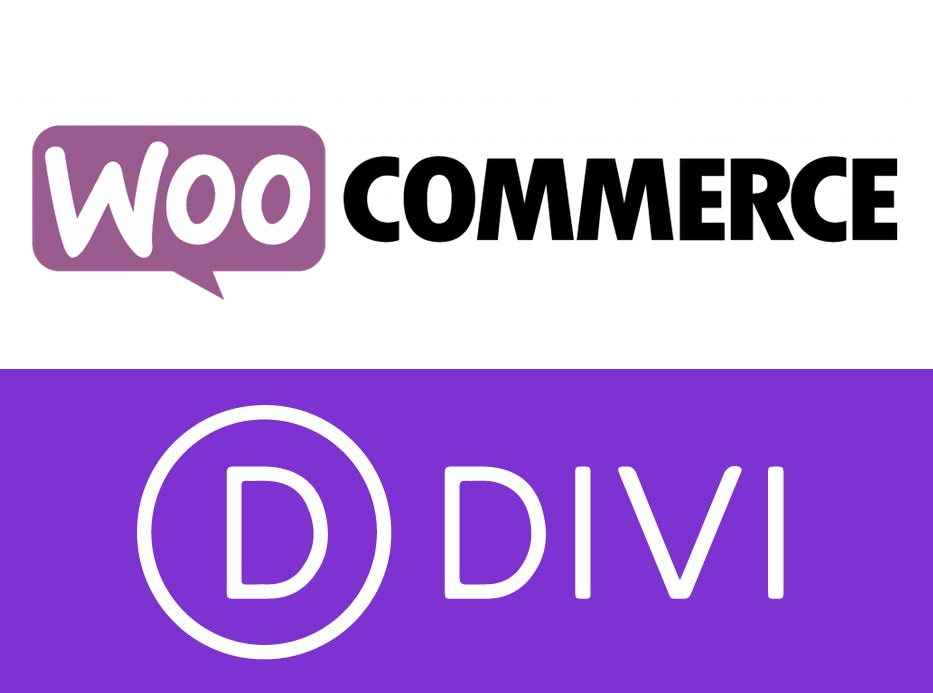Voici comment ajouter un produit simple (c’est-à-dire sans déclinaison telles que la taille, le coloris, sans option).
Rendez-vous dans : Tableau de bord > Produits > Ajouter produit
Renseignez les champs suivants :
- Nom du produit
Mon conseil : si un produit existe en plusieurs tailles ou plusieurs versions, je vous conseille de le préciser dans votre titre. Exemple : Bracelet en BRONZITE (6mm) et Bracelet en BRONZITE (8mm).
Cela permet aux clients de voir facilement la taille, et les noms des pages seront différenciés par Google. - Champ texte = votre texte descriptif complet (il sera affiché en bas de la fiche-produit, dans l’onglet « Description »)
Mon conseil : Votre texte descriptif va être important, à la fois pour vos acheteurs et pour votre référencement. N’hésitez pas à le remplir le plus possible. - Champ « Description courte » = un court texte de présentation qui s’affichera en haut de la fiche-produit à droite de l’image principale du produit.
Mes conseils : une phrase qui va décrire brièvement le produit. - Dans la section « Données produits » > Général :
- Tarif régulier: Indiquez le tarif standard du produit (TTC ou HT ? Vous choisissez une fois pour toutes dans les réglages généraux de WooCommerce (WooCommerce > Réglages > onglet TVA) ; Vous pouvez cependant modifier ce réglage au niveau de chaque produit.
- Tarif promo : Si vous souhaitez passer ce produit en promotion, indiquez son tarif promotionnel, puis indiquez ses dates de début et de fin (le tarif promotionnel expire à 23 h 59 de la date de fin spécifiée).
- État de la TVA : Choisissez entre Taxable, Expédition seulement ou Aucune.
- Classe TVA : Choisissez la classe de TVA à appliquer au produit.
- Dans la section « Données produits » > Inventaire : Si l’option Activer la gestion du stock est activée dans les réglages de WooCommerce, vous avez accès ici aux réglages de stock du produit.
- Quantité en stock : WooCommerce gèrera automatiquement l’inventaire en fonction des ventes réalisées pour ce produit et mettra à jour l’État du stock (En stock, Rupture de stock ou En réapprovisionnement).
- Autoriser les commandes en réapprovisionnement : à vous de choisir !
- Seuil de stock faible : une notification par e-mail vous sera envoyée lorsque le stock passera en-dessous de ce seuil.
- Vendre individuellement si vous souhaitez limiter le produit à un par commande.
- Dans la section « Données produits » > Expédition : indiquez les informations qui permettront le calcul des coûts de livraison en fonction des règles que vous avez établies dans les réglages de WooCommerce.
- Poids : Entrez le poids du produit.
- Dimensions : Entrez la longueur, la largeur et la hauteur du produit.
- Classe de livraison : Si vous avez défini des classes de livraison dans les réglages de WooCommerce, sélectionnez la classe dans le menu déroulant.
Attributs et variations
Si votre produit existe en plusieurs versions (couleurs, tailles, forme…), transformez-le en produit variable et créez ses attributs et variations pour proposer toutes les versions du produit à la vente (de façon globale, pour les utiliser pour plusieurs produits, ou de façon individuelle pour ce seul produit).
Choisissez la catégorie de produits à laquelle vous souhaitez ajouter votre produit.
Les catégories de produits ont été préalablement créées dans Tableau de Bord > Produits > Catégories. Vous pouvez cependant en créer une nouvelle depuis la page d’édition de votre produit.